
How to Print Text Messages from Motorola Phone: 4 Essential Ways

"Hey guys. I have a Motorola phone. I text a lot, and there are thousands of messages in my phone. Now I have some threads need to print out. What is the easiest approach to print text messages from Motorola phone?"
- from Verizon Community Home
Text messages have become an indispensable part of our daily lives. However, there may be times when we need to print out these messages for safekeeping or other purposes. In this article, we will introduce four methods on how to print text messages from a Motorola phone. Whether you prefer to print messages through screenshots, email, Google account, or third-party software, you will find a suitable method for you.
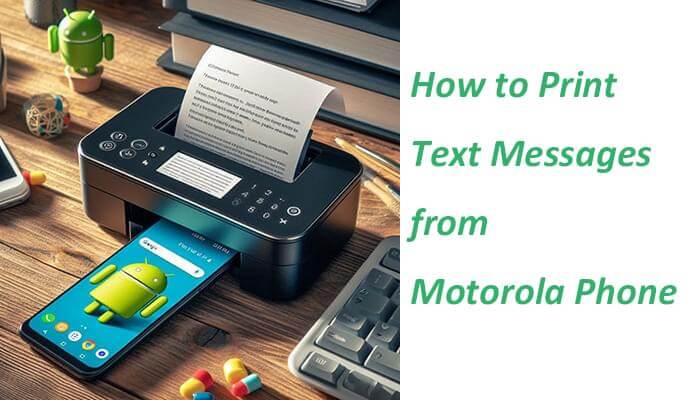
First, let's make a simple comparison of the four methods mentioned in this article through a table.
| Method | Advantages | Disadvantages |
| Screenshot | Convenient, real-time access | Limited information integrity, format constraints, and print quality may vary |
| Coolmuster Android Assistant | Powerful features, maintain data integrity, broad compatibility | Requires additional software |
| Flexibility, easy sharing | Format limitations | |
| Google Account | Automatic backups, accessible across devices | Dependency on Google account, potential data security risks |
Taking screenshots is one of the most direct and straightforward methods. By capturing the screen of your conversation and then printing the screenshot, you can easily print your text messages. Here are the detailed steps:
Step 1. Firstly, turn on your Motorola phone and locate the SMS you wish to print. Ensure that the message content is fully displayed on the screen, or you can scroll through the screen to view the entire conversation.
Step 2. Simultaneously press and hold the "Power" button and the "Volume Down" button to trigger the screenshot. Once the screenshot is captured, the screen will briefly flash or display a notification indicating that the screenshot has been saved.
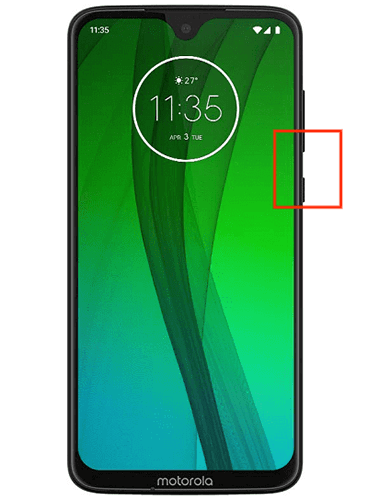
Step 3. Save the screenshot to your phone's gallery or file manager. After that, you can use a USB cable, Bluetooth, email, or cloud services to transfer the picture from your phone to your computer.
Step 4. Open the screenshot file on your computer, using an image viewer or editing software to preview and adjust (such as cropping, rotating, etc.). Finally, connect your printer, select the correct printer settings, and print out the screenshot.
Below are more methods for taking screenshots on Motorola phones.
Capturing Moments: How to Take a Screenshot on a MotorolaOf course, you can also export text messages to your computer for printing. Coolmuster Android Assistant is a powerful mobile phone management software. It can help you transfer Android messages to your computer, and then you can easily open the file and print text messages on your computer. By the way, you can also view, send, reply to, and delete your text messages directly on your computer through this software.
Key features of Coolmuster Android Assistant:
How to print text messages from a Motorola phone to a PC with Coolmuster Android Assistant?
01Download and install Coolmuster Android Assistant on your computer.
02Connect your Motorola phone to the computer via a USB cable, ensuring that USB debugging mode is enabled. The information on your phone will be automatically detected and displayed by the software.

03On the software interface, select the "SMS" option, then choose the specific text message conversations you wish to print. Hit the "Export" button to save them in a printable format, such as a TXT or HTML file.

04Open the exported file on your computer, and proceed to print it out using your printer.
If you have only a few text messages, you can also share them via email to your computer for printing. Here's how to do it on a Motorola phone:
Step 1. On your Motorola phone, open the SMS conversation you wish to print. You have the option to either copy the content or directly share it to your email address.
Option 1. Copy the Content
Long-press on the SMS content. Select "Copy" from the options.
Option 2. Share Directly
Select the SMS(s) you want to print. Tap on "Share" and choose "Email" as the sharing method.
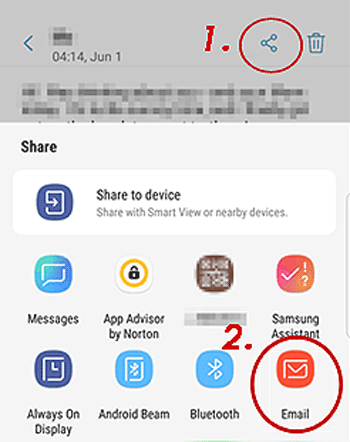
Step 2. Launch the email app and compose a new email. Paste the copied SMS content into the body of the email or attach it as a file (if your email app supports attaching text).
Step 3. Address the email to your own email account.
Step 4. Open your computer and sign into your email account. Open the email you just sent.
Step 5. Take a copy of the text from the email and paste it into your computer's text editor.
Alternatively, if you attached the SMS as a file, simply open the file in a suitable text editor. Then, use your printer to print out the SMS content from the text editor.
If you have backed up your messages with your Google account, you can export and print them through it. Below is a guide on how to print text messages from Motorola phones via Google:
Step 1. First, make sure that your Google account is being used to back up the messages on your Motorola phone. Go to "Settings" and select "Backup" to confirm that "Back up to Google Drive" is turned on.

Step 2. Open a web browser on your computer and log in with the Google account associated with your phone.
Step 3. Locate the backed-up SMS in your Google account and export them into a printable format.
Step 4. Open the exported file on your computer and print it out using your printer.
Above are several methods for printing text messages from Motorola phones, each with its own advantages and applicable scenarios. Specifically, Coolmuster Android Assistant, with its concise interface and powerful functions, has become the preferred tool for many users to print SMS. It can not only quickly back up and export multiple SMS contents but also supports various data formats and export options, providing users with great convenience. It is hoped that this article can provide you with useful references and help you successfully print messages from your Motorola phone.
Related Articles:
How to Transfer Text Messages from Motorola Phone to Computer (4 Ways)
Full Guide on How to Print Text Messages from Android [5 Ways]
Motorola SMS Recovery - How to Retrieve Deleted Text Messages from Motorola
How to Transfer SMS from Motorola to Motorola Quickly? [Solved]





