
[Full Guide] How to Airdrop Multiple Photos Between Apple Devices?

AirDrop is a convenient tool for quickly sharing photos, videos, and other files between Apple devices. It doesn't require an internet connection; as long as the devices have Bluetooth and Wi-Fi turned on, peer-to-peer transfer can occur. So, how many pictures can you AirDrop at once? How to AirDrop multiple photos? This article will answer these questions for you.
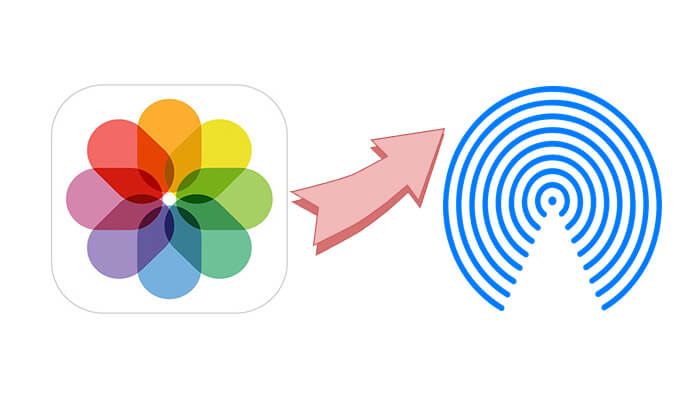
Can you AirDrop multiple photos? Sure. There is no specific limit to AirDrop photos on Apple devices at once, but in practice, transferring too many photos may result in transfer failure or slowdowns. Typically, transferring dozens of photos at a time is feasible, but if the photo files are too large (such as 4K video screenshots or high-resolution images), it is recommended to transfer them in batches to ensure a smooth process.
If you want to transfer multiple photos from one iPhone to another, you can follow these steps:
Step 1. Turn on Wi-Fi and Bluetooth on both iPhones, then go to "Settings" > "General" > "AirDrop" and select either "Everyone" or "Contacts Only". (AirDrop not working on iPhone?)

Step 2. On the sending iPhone, open the "Photos" app and select the multiple photos you want to send.
Step 3. Tap the "Share" button, choose "AirDrop", and then select the receiving iPhone from the list of available devices.
Step 4. An AirDrop request will pop up on the receiving iPhone. Tap "Accept", and the photos will be automatically saved to the Photos app.

If you want to transfer multiple photos from your iPhone to your Mac, follow these steps:
Step 1. On the Mac, open Finder, click "AirDrop", and make sure the "Allow me to be discovered by" setting is set to "Everyone" or "Contacts Only".

Step 2. On the iPhone, turn on Wi-Fi and Bluetooth, and ensure that AirDrop is set to "Everyone" or "Contacts Only".
Step 2. On the iPhone, open the "Photos" app and select the multiple photos you want to transfer.
Step 3. Tap the "Share" button > "AirDrop", then select the name of the Mac device.
Step 4. An AirDrop transfer request will pop up on the Mac screen. Click "Accept", and the photos will be automatically saved in the Downloads folder.
If you want to learn more about how to AirDrop from iPhone to Mac, here is an article you can't miss.
[Step-by-Step Guide] How to AirDrop from iPhone to Mac?You can also airdrop pictures from your Mac to your iPhone. Below are the steps that you should follow:
Step 1. Make sure both the Mac and iPhone have Wi-Fi and Bluetooth enabled, and that AirDrop is set to "Everyone" or "Contacts Only".
Step 3. On the Mac, locate the photo files you want to transfer.
Step 4. Drag the photos to the iPhone device icon in the AirDrop window, or right-click on the photos, and select "Share" > "AirDrop".

Step 5. An AirDrop transfer request will pop up on the iPhone. Tap "Accept", and the photos will be saved in the Photos app.
Although AirDrop is designed for wireless transfer between Apple devices, various issues may occur during use, such as AirDrop not working, getting stuck on waiting, or stopping altogether. Therefore, if you want to transfer photos from iPhone to Mac, you can use Coolmuster iOS Assistant as an alternative to AirDrop. This software supports USB connections, allowing you to transfer a large number of photos at once in a stable manner, without interference from Wi-Fi or Bluetooth, while also helping you better manage your iPhone photos.
What can iOS Assistant do for you?
Here is how to transfer photos from iPhone to Mac using iOS Assistant:
01Download and install the program on your Mac computer and then launch it. Use a USB cord to link the iPhone to the Mac computer.
02Click on the "Trust" button to authenticate the connection, and click on the "Continue" button to move to the next step. After a successful connection, you will see the main interface as below.

03Click on the "Photos" folder, preview the pictures available in that folder and select the pictures you want to send to your Mac computer. Click on the "Export" button at the screen's upper part and save the photos on your Mac computer.

Video Tutorial:
Q1. Why is the AirDrop not working on my Mac computer?
AirDrop may not work on your Mac due to several reasons, such as Wi-Fi or Bluetooth being turned off, incorrect AirDrop settings (e.g., set to "No One"), software or system compatibility issues, or a poor connection between devices. Ensure both Wi-Fi and Bluetooth are enabled, AirDrop is properly configured, and that your devices are within close proximity. Restarting both devices may also help resolve the issue.
Q2. Can I send an entire album via AirDrop?
No, AirDrop doesn't offer a direct option to share entire photo albums. However, you can select multiple photos from an album and transfer them together via AirDrop.
AirDrop is a convenient tool for transferring multiple photos between Apple users, but it has many limitations, such as transfer failures, slow speeds, or issues with transferring large files. In such cases, if you want to transfer photos from iPhone to Mac, Coolmuster iOS Assistant is a more efficient and stable alternative.
Related Articles:
[2025] Does Airdrop Reduce Quality? Here're the Answers
[Complete Guide] How to AirDrop Contacts from iPhone to iPhone?
[2025 Updated] Top 10 AirDrop Alternatives for Windows/Android
How to AirDrop from iPhone to PC Windows 11/10/8/7 in 4 Practical Ways?





