Backing up your iPad is crucial for protecting your data. Many iPad users are accustomed to using iCloud for backups, but iCloud storage is limited, and backup speed can be affected by network conditions. So, what if your iCloud storage is full, or you simply don't want to use iCloud? Are there other ways to back up your iPad? Absolutely! In this article, we'll teach you several easy methods to back up your iPad without iCloud.
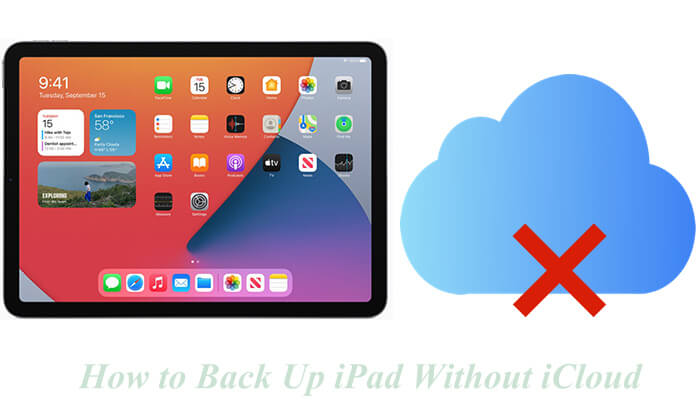
If you're looking for a simple, efficient, and fast way to back up your iPad while having control over what to back up, Coolmuster iOS Assistant is an ideal choice. It allows you to back up data such as contacts, messages, photos, videos, music, and more from your iPad to your computer with just one click. The backup files are stored locally, ensuring security without using cloud storage. Compared to iTunes and Finder, it offers a more streamlined interface, and supports previewing and selective backups, making it perfect for users who prefer not to rely on iCloud or iTunes.
Key features of iOS Assistant:
How do I back up my iPad to my computer without iTunes or iCloud? Here are the steps:
01Download and install the software on your computer. Then, connect your iPhone to the computer using a USB cable.
02When prompted on your iPhone, tap "Trust" and follow the on-screen instructions to allow the software to detect your device. Once your iPhone is recognized, the main interface will appear.

03To back up your entire iPhone, go to the "Super Toolkit" section and select "iTunes Backup & Restore". Click "Backup", choose your iPhone from the drop-down menu, and then click "Browse" to select a folder on your computer to save the backup. Finally, click "OK" to start the backup.

If you prefer to back up specific files, go to the "My Device" section, select the file types you want to back up from the left panel, preview your selections, and click "Export" to save the files to your computer.

Video Tutorial:
Although the iTunes interface can be a bit complex, it was the official local backup method recommended by Apple in earlier years and is suitable for users with Windows computers or macOS Mojave and earlier versions. iTunes allows you to back up all iPad data (including settings, photos, app data, contacts, etc.) to your computer locally, making it easy for data restoration and migration. It doesn't use iCloud storage and doesn't require an internet connection. (What does iTunes backup include?)
Here is how to back up iPad without iCloud using iTunes:
Step 1. Download and install the latest version of iTunes from the Apple website or Microsoft Store.
Step 2. Connect your iPad to the computer using the USB cable, then follow the on-screen prompts to connect your iPad to iTunes.
Step 3. Once iTunes detects your iPad, click the device icon.
Step 4. Select "Summary", choose "This Computer", then click "Back Up Now" and wait for the backup to complete.

Starting from macOS Catalina, Apple removed iTunes and integrated iOS device management and backup functionality into Finder.
How do I back up my iPad without iCloud using Finder:
Step 1. Connect the iPad to the Mac using a USB cable.
Step 2. Open Finder and click on the iPad name in the "Locations" sidebar on the left.
Step 3. Click the "General" tab at the top, and under the "Backups" section, select "Back up all of the data on your iPad to this Mac".
Step 4. If you want to encrypt the backup, check the "Encrypt local backup" option and set a password.
Step 5. Click the "Back Up Now" button and wait for the backup to complete.

If you prefer cloud storage but don't want to use iCloud, you can back up important files on your iPad, such as photos, videos, and documents, using Google Drive. It offers 15GB of free storage space.
Here is how to back up iPad without iCloud using Google Drive:
Step 1. Download Google Drive from the App Store and sign in with your Google account.
Step 2. Tap the "Menu" icon in the upper left corner.
Step 3. In the Settings menu, select the "Backup" option.
Step 4. To start the backup, tap the "START BACKUP" button.

Don't want to use iCloud to back up your iPad? There are plenty of options. While iTunes and Finder are official solutions, they can be cumbersome and lack flexibility. Google Drive offers cloud backup convenience but doesn't support complete system data. Coolmuster iOS Assistant, on the other hand, combines ease of use, security, and flexibility. It supports one-click or category-specific backups, is fast, doesn't rely on the internet, and is especially ideal for users who want to keep their iPad data stored locally.
If you're looking for a simple and efficient backup method, we highly recommend trying Coolmuster iOS Assistant!
Related Articles:
[Solved] How to Back Up iPhone Without iCloud in 4 Easy Ways?
How to Back Up iPad to External Drive with/without Computer?





