
How to Fix iPhone Won't Connect to Mac? (Most Comprehensive)

Recently, some people asked for help in Apple forum again about the issue that their iPhones won't connect to Mac. According to their description, their iPhones can connect to other computers, the iPhone cable and USB ports of Mac work fine as well, the only problem is that they can't connect iPhone to Mac. However, this is not the only time that iPhone users complain that iPhone won't connect to MacBook, for this thread has been in existence in Apple forum for years. If you are tortured by the problem that iPhone won't connect to Mac, this article may do yeoman service.
To be specific, this article will conduct an in-depth analysis of possible reasons that iPhone won't connect to Mac and troubleshoot iPhone not connecting to Mac issue. Read the following part carefully if you want to solve the problem iPhone won't connect to Mac.
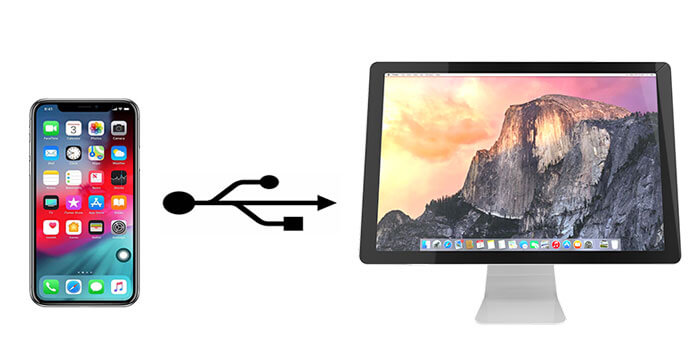
Part 1 How to Fix iPhone Won't Connect to Mac
Part 2 How to Conduct iPhone Data Transfer on Mac When iPhone Connected
Why won't my iPhone connect to my Mac? There are a lot of possible reasons that iPhone won't connect to Mac, and the common reasons may be like this:
Now you have understood why iPhone won't connect to MacBook, just continue reading and find a perfect solution for your problem - my iPhone won't connect to my Mac.
If you use USB to connect iPhone and Mac, and suffer iPhone not connecting to Mac issue, you can try following effective solutions to fix the issue iPhone won't connect to Mac.
Solution 1: Restart your iPhone and Mac.
Restart iPhone and Mac to check whether iPhone not connecting to Mac still exists. If iPhone won't connect to Mac yet, try unplug or plug your iPhone to Mac via a USB cable two or three times. And the easiest solution works well sometimes.
Solution 2: Use an original Apple USB cable or change a different USB port on Mac
Make sure you are connecting iPhone to Mac via an original Apple USB cable, and you can try a different USB port on Mac to connect iPhone to Mac.
Solution 3: Trust this computer
When you connect iPhone to Mac, and both USB cable and port work well, normally, your iPhone will pop up a window asking you whether to trust this computer or not. You need to tap Trust to grant permission to your Mac in order to successfully connect and read iPhone data on Mac. If you choose Don't Trust, you can't connect iPhone to Mac in any way.

Solution 4: Ensure you have the latest macOS version.
If you are using the latest iOS version on iPhone and your Mac is still equipped with a lower macOS version, it's time for you to update your macOS version. Because some new iPhone types or iOS versions may not be compatible with Mac with a low macOS version.
You can update macOS version by clicking Apple icon on the Menu bar > System Preferences > Software Update > tapping Update now.

If you cannot reach to Software update via this way, you can update macOS version in App Store, and the steps are: Click Launchpad in Dock > App Store > Click the latest macOS version in Recommendations or input macOS in the search box and search > Click desired macOS version from the list to open it > Tap Download and wait it to finish the installation.
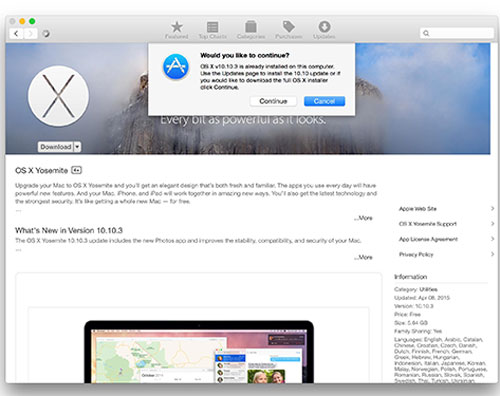
Note: If you decide to update the macOS version, you'd better backup all your Mac's data beforehand, or you may lose some important data after update.
Solution 5: Unplug accessories to your Mac
If you connect your iPhone to Mac correctly but your iPhone does not show up on Mac, except for keyboard and Bluetooth mouse, you can remove all unnecessary accessories from Mac's USB ports, like speakers, external storage, earphone, etc. After that, you can try to connect iPhone to Mac again to see whether iPhone won't connect to Mac or not.
Solution 6: Update or reinstall iTunes version
The fact that iPhone won't connect to Mac may also have something to do with iTunes. If so, you can update or reinstall iTunes on Mac. How to update iTunes version? On your Mac, click iTunes on Menu bar > Select Check for Updates > Update if there is an update version. Make sure to disconnect iPhone to Mac before you update iTunes.
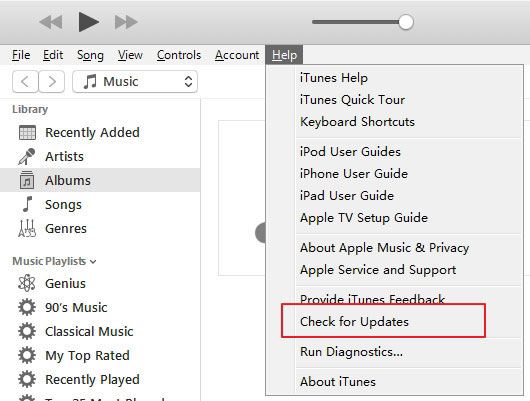
If iTunes on your Mac is the latest version but cannot detect your iPhone, you can reinstall it to solve the issue that you can't connect iPhone to Mac. You can repeat the following steps: Click Finder on Dock > Navigate to Applications > Right-click iTunes and select Get Info. > Tap the padlock icon at the bottom right corner > Enter your admin password as prompted > In Sharing and Permissions section, choose Read & Write from under Everyone > Close iTunes info. window > Drag iTunes from Applications file to Trash bin to uninstall it > Install the latest iTunes from Apple Official Website.
After that, you will have a high success rate to connect iPhone to Mac.
Note: If your iPhone runs iOS 9, it will only sync with iTunes v12.3. However, iTunes v12.3 can only be installable on macOS X 10.8 or later.
Solution 7: Enable Finder Sidebar for iOS devices
For the issue iPhone won't connect to Mac, you can also try the following settings. And if it works, you can update your iPhone to iOS 13. After that, your iPhone will appear in a certain location on Mac.
How to enable Finder Sidebar for iOS devices: Click Finder on Menu bar > Preferences > Tap Sidebar > Uncheck External Drive and check CDs, DVDs and iOS Devices > Re-launch Finder on Mac and reconnect iPhone to Mac to see whether iPhone not connecting to Mac problem exists.
Solution 8: Try an alternative Mac
If you have tried the above fixes but iPhone not connecting to Mac problem exists, you can try to connect your iPhone to another working Mac if you have one. Still, if your iPhone won't connect to Mac on another machine, you can contact Apple Support for professional help.
Check if you need: How to Fix an iPhone Stuck on Loading Screen? (iPhone 14 and iOS 16 Supported)
When you connect your iPhone to Mac, you may want to transfer data between iPhone and Mac. Here, I highly recommend two easy-to-use iPhone Mac data transfer tools to you to conduct iPhone data transfer on Mac.
Coolmuster iOS Assistant for Mac is a comprehensive iPhone tool for you to import, export, manage, backup and restore data between iPhone/iPad/iPod and Mac computer. It supports contacts, messages, photos, videos, music, notes, bookmarks, books, calendars, apps and more files and you can easily export all files from iPhone/iPad/iPod to Mac or iTunes for backup or import contacts, bookmarks, calendars, books, iTunes backups and more from Mac to iPhone. Besides, it also supports to manage multiple iPhone data on Mac.
In addition, Coolmuster iOS Assistant can work well with all iPhone/iPad/iPod and iPhone 14/13/12/SE 2020/11/11 Pro/11 Pro Max/Xs Max/Xs/XR/X/8/8 Plus/7 Plus/7/6s Plus/6s/6/6 Plus/5s/5c/5/4S/4, etc.
How to conduct iPhone data transfer on Mac?
1. Install and launch Coolmuster iOS Assistant on your Mac.

2. Connect iPhone to Mac via a USB cable and select Trust when Trust This Computer? pops up on your iPhone.

3. After successful connection, select Contacts (or other file types) from left window, tick wanted items and tap Export above to transfer data from iPhone to Mac for backup.

If you connect iPhone to Mac just want to transfer data from iPhone to iPhone or to Android phone, you can use Coolmuster Mobile Transfer for Mac. It supports to transfer contacts, calendars, bookmarks, eBooks (PDFs & ePubs) and notes (not supported in iOS 11 or later) from iOS to iOS and transfer contacts, SMS, music, videos, photos and eBooks (PDFs & ePubs) from iOS to Android. Besides, it also supports Android to Android transfer and Android to iOS transfer, and the supported files are slightly different with different operating systems.
Likewise, this iPhone Mac data transfer tool also works well with all Android phones with Android 4.0 and later versions and all iPhones, like iPhone 14/13/12/SE 2020/11/11 Pro/11 Pro Max/Xs Max/Xs/XR/X/8/8 Plus/7 Plus/7/6s Plus/6s/6/6 Plus/5s/5c/5/4S/4, etc.
How to conduct iPhone data transfer on Mac?
1. Install and launch Coolmuster Mobile Transfer on your Mac.

2. Connect iPhone and the other device to Mac via suitable USB cables, and enable USB debugging or grant permission on phones as prompted.
3. After successful connection, check the file you want to transfer and tap Start Copy below to conduct iPhone data transfer on Mac.

The issue iPhone won't connect to Mac is really annoying when you want to do something with your iPhone on Mac. And this is why we conclude the possible reasons and solutions about iPhone not connecting to Mac in this article. After reading, you can try to solve your iPhone not connecting to Mac issue by yourself. If lucky enough, you are in the next step to transfer or manage iPhone data on Mac. And if you solve iPhone not connecting to Mac problem in order to manage or transfer iPhone data on Mac, you can also try Coolmuster iOS Assistant for Mac or Coolmuster Mobile Transfer for Mac.
In addition, if you encounter any problem during you fix iPhone not connecting to Mac, feel free to share with us your difficulties, experience or opinions by leaving a comment below.
Related Articles:
iTunes Won't Sync with iPhone, How to Fix It?
AirDrop Is Not Working on Mac, How to Fix?
iPhone Won't Update? Here's How to Fix!
How to Fix iPhone Won't Sync with iTunes after Upgrading to iOS 12?