
[Easy Guide] How to Download YouTube Videos to iPhone Camera Roll?

With over 2 billion active users worldwide, YouTube's popularity can't go unnoticed. This is the ultimate app for watching videos. The application comes pre-installed on Android devices and is readily accessible as a standalone app from the Apple Store and Play Store.
You can download videos from YouTube to the camera roll on both Android and iOS. On Android devices, you can save videos directly to your gallery. And for the iPhone, you save the videos on the camera roll. So, how to download YouTube videos to iPhone camera roll? Read on to know different ways to download YouTube videos to camera roll.

YouTube is a great platform for watching videos online. There is something for every type of viewer; whether it's educational content, gameplay, music videos or any other form of video entertainment, you can find it all on YouTube. To make the viewer's experience even better and more convenient, YouTube provides an exclusive app for iOS users, which makes enjoying the free unlimited world of media a breeze.
With today's fast-paced lifestyle, many users wish for convenience to enjoy YouTube videos anytime without an internet connection. You can only achieve that if you subscribe to YouTube Red, an ad-free platform that lets users save their videos offline. But this service comes at a price and is only accessible in some countries.
Even though you can effortlessly save YouTube videos offline, moving them to the camera roll won't be easier. Besides, you cannot transfer a video between devices if it is not in the camera roll. So, it would be best to learn how to download YouTube videos on iPhone camera roll.
Saving YouTube videos to iPhone's camera roll has several advantages.
1.You can watch videos when you're offline, making it convenient while traveling.
2.You can avoid seeing advertisements while watching the video.
3.Easily share it with others via email or an app.
4.You can edit your downloaded videos via video editors to make short clips of specific scenes.
Although YouTube app doesn't provide a direct way to save videos to the Camera roll, you may use third-party apps. There are specialized browsers and apps from third-party sources to use when downloading videos to your camera roll.
However, it is important to exercise caution when doing so, as it could potentially cause harm to your device. You must choose a secure method to save videos to the iPhone camera roll. We've listed safe ways to do it, so follow these steps to learn how to save YouTube videos to camera roll.
If you downloaded YouTube videos on your computer and want to watch them on your iPhone, you should use the software Video Downloader. The app can transfer your videos, photos, music contacts, messages, and more between a computer and iPhone.
Video Downloader is known as an intelligent app, which can be of use when you want to migrate files between iOS devices and computers without overwriting your files.
Furthermore, if you want to sync old iPhone photos to a computer, transfer contacts from an old iPhone to a new one, or back up iPad iMessage to a computer, Video Downloader can handle it effectively.
Here are some of Video Downloader's key features:
Click below to download a free trial of Video Downloader.
With that said, here's how to add YouTube videos to your photos:
01Install Video Downloader software on the computer, then connect your iPhone to the same computer with a lightning cable.

02Tap on "Videos", located on the left side of the main interface. You will see all multimedia files grouped into different categories at the top of the interface. Press on the "Add" tab and select the videos you wish to save to your device. Check the file and tap "Open".
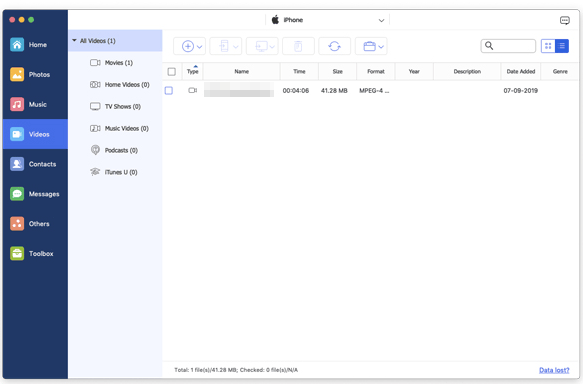
Another way to get Youtube videos on your camera roll is to use a video downloader app. You may use the iDownloader application, an easier app to download any video to your iPhone's camera roll.
Just like browsing through a typical browser, it enables you to access streaming sites with no fuss, including YouTube. Even better, its built-in video downloader allows users to get video clips from any website of their choice and save them into their camera roll.
Here's how to save Yt videos to camera roll:
Step 1. Start by downloading the Downloader app on your iPhone from App. You can launch it and get ready to start using it.
Step 2. Because the YouTube app does not allow saving videos, you should open the YouTube website while in the downloader app. The interface looks like any other leading browser. You can browse YouTube as usual, including searching for a video by entering its name or other details in the search bar.
Step 3. When the video finishes downloading, you will get a pop-up asking you to save the file you're watching. Click the "Save to Memory" button to download it to the phone. After doing that, it will say the video is downloading.
Step 4. The video will be saved within the app folder. However, you can save it to your phone's camera roll by heading on the saved video section and clicking the information ("i") icon. Then, select the "Save to Camera Roll" option and the chosen video will be saved to camera roll in a few moments.
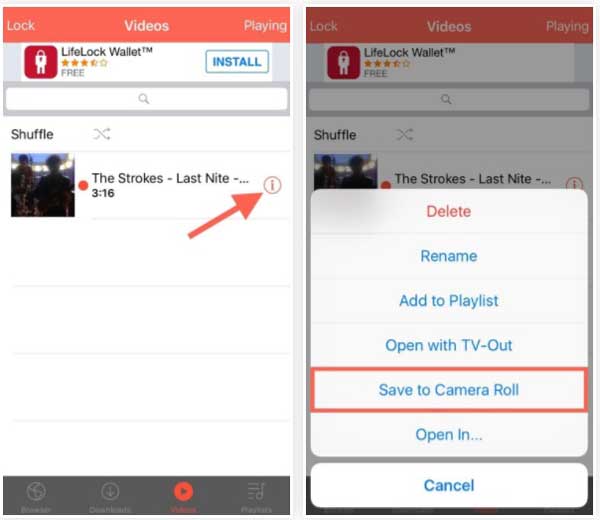
To save videos from YouTube to your iPhone camera roll, you'll need a third-party tool like Documents by Readdle. This web browser lets you download videos directly to your phone. Simply download the app on your iPhone and use it to download the videos you need.
Here's how to save a YouTube clip to camera roll:
Step 1. Launch Documents by Readdle and click on the icon showing a compass. Then, type y2mate.com in the address bar and tap the "Go" button.
Step 2. Enter the search term in the y2mate search bar and select the desired video. Then, click on the green button for "Download video".
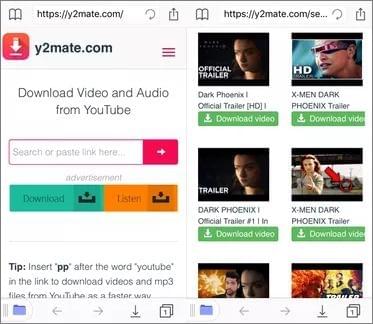
Step 3. Click on the "Download" option. This will open a new window where you can select the video resolution you want by scrolling down to the list of Download buttons. Once you've chosen your desired resolution, simply tap on its corresponding Download button.
Step 4. After clicking on the download button, you will be directed to a new page where you should enter the desired file name for the video. Next, click the "Done" button to initiate the download process.
Step 5. To access the YouTube videos you downloaded, tap the folder icon in the screen's lower left corner and then navigate to the "Downloads" section.
Step 6. To access the YouTube videos you downloaded, click on the three-dot menu and choose "Copy".
That's all on how to save a YouTube short to your camera roll. As you can see, you can save your videos in different ways. You should at least find a method that suits your preference and requirements. However, we suggest using Video Downloader, which can quickly save multiple videos from your computer onto your iPhone.
Related Articles:
[Fixed] How to Recover Deleted Videos from iPhone with or without Backup?
How to Transfer Large Videos from iPhone to PC? Try 8 Methods Here
12 Best Video Converter Software for Windows 11/10/8/7 (Free & Paid)