
Does Move to iOS Need Wi-Fi? Solving Puzzle and Mastering Data Transfer

For those looking to transfer data from an Android phone to an iPhone, Move to iOS is likely a familiar tool. So, does Move to iOS need Wi-Fi? Many users want to know the exact answer to this question. Luckily, in this article, we will answer it, and provide you with some alternative methods to transfer data from Android to iPhone without Wi-Fi.
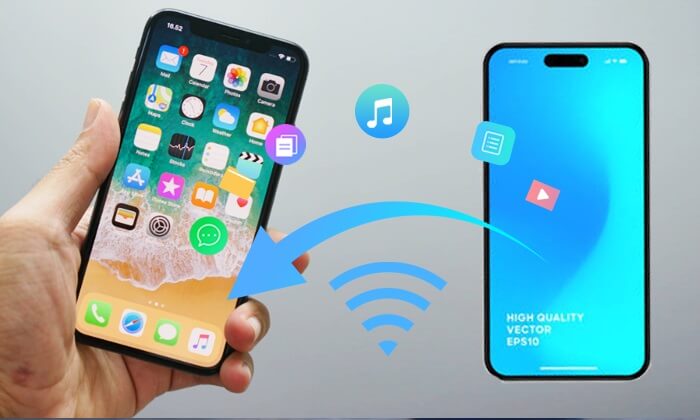
Does Move to iOS depend on Wi-Fi speed? The answer is "Yes". Move to iOS is a free app developed by Apple to assist users in transferring their data from an Android phone to an iOS device seamlessly. This includes contacts, message history, photos and videos, web bookmarks, mail accounts, and calendars.
It primarily relies on a wireless connection for the data transfer process. It is important to note that both devices, the Android phone, and the new iPhone, need to be connected to the same Wi-Fi network to initiate the transfer. This requirement ensures a secure and direct connection between the two devices, allowing for a faster and more reliable data transfer.
Using Move to iOS to transfer files from an Android to an iPhone is a straightforward process. Here are the general steps:
Step 1. Turn on your new iPhone and follow the initial setup prompts until you reach the "Transfer Your Apps & Data" screen.
Step 2. On the "Apps & Data" screen, select the option that says "From Android". This will prompt you to download the Move to iOS app on your Android device.

Step 3. Download the Move to iOS app from the Google Play Store on your Android device.
Step 4. Open the Move to iOS app on your Android device and follow the on-screen instructions.
Step 5. The app on your Android device will generate a code. Enter this code on your new iPhone.

Step 6. Your iOS device will establish a temporary Wi-Fi network. Click "Connect" on your Android device to join this network. Subsequently, patiently await the appearance of the Transfer Data screen.
Step 7. Choose the type of data you want to transfer and let the process complete.
When using the Move to iOS app, you don't have to worry if you encounter issues like Move to iOS Stuck on Preparation or Move to iOS Stuck at 1 Minute. Click on the link below to easily solve these problems.
Move to iOS Stuck at 1 Minute, How to Fix? [9 Possible Solutions]
9 Ways | How to Fix The Issue of Move to iOS Stuck on Preparation
Indeed, Move to iOS requires Wi-Fi, which might be inconvenient in some situations. Not to worry, in this section, we'll suggest a few common methods to transfer data from Android to iPhone without the need for Wi-Fi.
When it comes to transferring data from Android to iPhone without Wi-Fi, Coolmuster Mobile Transfer must be mentioned. This a professional tool designed to assist you in efficiently transferring various types of data between different mobile devices. Regardless of whether you're on Android or iPhone, this app is compatible with both platforms. It not only effectively manages your data but also securely stores your data.
Key features of Coolmuster Mobile Transfer:
Follow these instructions to transfer data from Android to iPhone without Wi-Fi:
01Download, install, and activate Coolmuster Mobile Transfer on your computer.

02Connect Android and iPhone to your computer via USB. Once the connection is successful, you will see the following interface, check phone positions or use "Flip" to switch if necessary.

03Select the files you want to transfer, such as contacts. Click the "Start Copy" button to initiate the data transfer from the Android to the iOS device immediately.

Here's the video guide (about 2 minutes long):
Transferring data from Android to iPhone with a Google Account is a straightforward method that covers various data such as contacts, calendars, photos, and videos. The following provides a detailed step-by-step guide on how to transfer contacts from Android to iPhone with Google Account.
Step 1. On your Android device, go to "Settings". Scroll down and select "Accounts".
Step 2. Tap on "Sync account". Ensure that "Contacts" is enabled for syncing.

Step 3. On your iPhone, go to "Settings". Scroll down and tap on "Accounts & Passwords".
Step 4. Select "Add Account" and choose "Google". Enter your Google Account credentials and enable "Contacts" syncing.
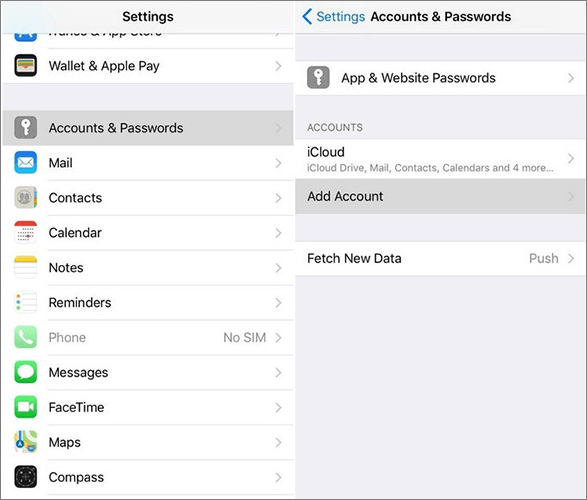
May Like: Move to iOS not working? This article can help you solve the problem easily.
Syncing data from Android to iPhone using Xender is another convenient method. Xender is a file-sharing app that allows you to transfer various types of data wirelessly between devices. Here's a step-by-step guide on how to use Xender for this purpose:
Step 1. Navigate to the Google Play Store on your Android device, search for and install Xender.
Step 2. Run the Xender app on your Android device. Tap on the "SEND" option in Xender.
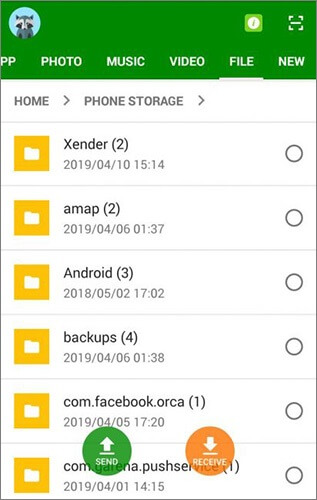
Step 3. Choose the files, photos, videos, or any other data you want to transfer. Tap on the "Connect to iOS" or similar option.
Step 4. Install Xender on your iPhone and launch it.
Step 5. On your iPhone, tap on the "Receive" option.
Step 6. Follow the on-screen instructions to connect the Android and iPhone devices.
Step 7. Once the devices are connected, initiate the data transfer. Xender will start transferring the selected files from your Android device to your iPhone.
SHAREit is a cross-platform file transfer app that enables you to swiftly and wirelessly share photos, videos, music, and documents among devices such as Android, iOS, Windows, and Mac. Here's a step-by-step guide on how to use SHAREit for this purpose:
Step 1. On your Android device, install SHAREit and open the app.
Step 2. Tap on the "Send" option in SHAREit on your Android device. Choose the files or data you want to transfer. SHAREit will create a hotspot for connection.

Step 3. On your iPhone, install SHAREit and launch it. Tap on the "Receive" option in SHAREit on your iPhone.
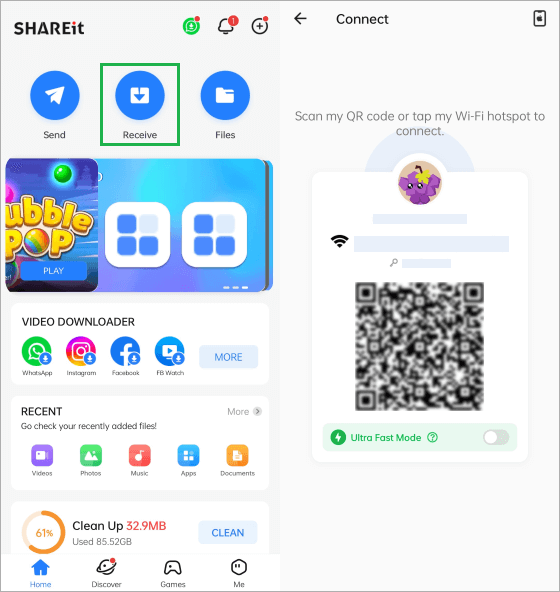
Step 4. Connect to the hotspot created by SHAREit on your Android device. Follow the prompts on the screen to establish a connection between your Android and iPhone devices.
Step 5. Once connected, tap on the "Send" button on your Android device to start the transfer.
By reading this article, we have already learned the answer to "Does Move to iOS need to stay on Wi-Fi". Simply put, while Move to iOS is a convenient option for transferring data from Android to iPhone, it does require a Wi-Fi connection.
However, for those seeking alternatives or in situations where Wi-Fi isn't available, various methods like using third-party tools such as Coolmuster Mobile Transfer offer reliable solutions. For a seamless and efficient data transfer experience, especially without the constraints of Wi-Fi, Coolmuster Mobile Transfer stands out as a commendable choice, ensuring a smooth transition to your new iPhone.
Related Articles:
Why Is Move to iOS Taking Forever? Fix It and Make the Data Transfer Faster
How to Fix the No iOS Device Detected Move to iOS Error
How to Fix Move to iOS Stuck on Calculating Time Remaining
Best App to Transfer Data from Android to iPhone [Latest Update as of 2024]





