
[Guide] How to Backup & Restore iPhone 14/13/12/11/Xs/X/8/7/6?

Why we need to backup iPhone data?
Losing data from your iPhone device can cause big trouble. But the data loss issue is unavoidable because it always happen out of the blue. For example, you have the iPhone device damaged or stolen, lose data after iOS upgrade, accidentally deleting important files from the iPhone, get data lost due to factory resetting, or any other known and unknown reasons. No one can predict when the disaster will come. Therefore, it is essential to make regular backup of your iPhone data to keep them safe.
Related: Top 4 Reasons Why You Need A Phone Backup
Why we choose to restore iPhone data from backup?
People usually sync and backup iPhone data with iTunes or iCloud. That's quite easy. Every time you connect your iPhone with iTunes, there is auto backup generated by iTunes, including the media files, along with contacts and text messages. If you use iTunes as your iPhone data manager, you should realize that the iTunes-generated backup file is a special file type - SQlitedb file, which can not be viewed or extracted. When you need to preview and restore them to your iPhone or another iDevice, you should learn how to restore iPhone data from iTunes backup.
Part 1: How to Backup iPhone Data without iTunes/iCloud
Part 2: How to Restore iPhone from iTunes Selectively
Part 3: How to Restore iPhone without iTunes Backup
After learning about the reason why we need to backup and restore iPhone data, next, we will show you how to perform the backup and restore process for the files on your iPhone. In the first place, let's see how to backup iPhone data on computer without iTunes. The tool you will need is the Coolmuster iOS Assistant (for Windows) or Coolmuster iPhone to Mac Transfer. Why we recommend the software to replace iTunes? Well, as I mentioned above, iTunes backup is invisible and unextractable. But the backup files created by iPhone to Computer Transfer can be read and edited freely.
Coolmuster iPhone to Computer Transfer is able to backup music, movies, TV shows ,podcasts, books, ringtones, playlists, voice memos, camera roll and photos from iPhone to PC or Mac computer. It supports all iPhone models, such as iPhone 14/13/12/11/X/8 Plus/8/7/6. Please download it for free:
Step 1. Launch the iPhone to Computer Transfer after you download and install it. Connect your iPhone to computer with USB cable and the program will detect your iPhone instantly. All your iPhone data will be shown on the interface.

Step 2. You can open each category on the left panel and preview the contained files on the right window in list or thumbnail view mode. Just mark those you want to backup on computer.

Step 3. After you choosing all files you want to transfer to computer, then, you can hit the big "Export" button on the top of the panel to save them on your computer without any quality loss.
That's all about how to transfer data from iPhone to computer for backup by using Coolmuster iPhone to Computer Transfer. Isn't it easier than using iTunes or iCloud? In the following part, we will show you how to restore iPhone from iTunes backup if you have already backup your iPhone to iTunes and now you want to restore them back to your iPhone.
If you unfortunately have your iPhone data lost but you used to sync it with iTunes before, you can give a try to Coolmuster iPhone Backup Extractor, which is specially designed to help iOS users to extract everything from iTunes backup for viewing or editing on computer. With it, you can restore part or whole data from iTunes, such as contacts, SMS, photos, videos, calendar, call history, etc. Just like the above Coolmuster iPhone to Computer Transfer, iPhone Backup Extractor also supports all iPhone models, such as iPhone 14/13/12/11/X/8 Plus/8/7/6. Please download it for free:
Step 1. Scan the iTunes backup file for your iPhone
After you download and install the iPhone Backup Extractor, you can open it directly and it will automatically detect all iTunes backup files on your computer and display it on the main interface. Just choose the one for your iPhone and click "Start Scan" to start scanning for files.

Step 2. Preview and choose the files to restore
After scanning, your iPhone files will be shown in different categories. You can preview and choose the files you want to restore and click the "Recover" button to save them on your computer.
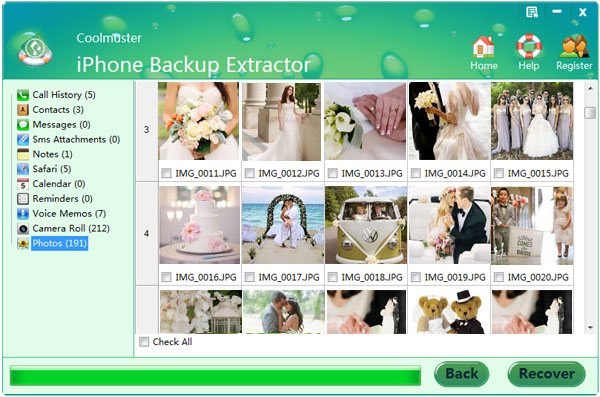
Also Read:
What if iTunes Can't Recognize Your iPhone
How to Fix iTunes Backup & Restore Problems
Bonus: Restore iPhone without Backup
Lose important files on iPhone but you have no iTunes backup? So will you have to say a farewell to your important files? Actually, don't worry! Just fully rely on this Coolmuster iPhone Data Recovery software, which allows you to easily restore iPhone no matter you have an iTunes backup or not. All different file folders can be perfectly supported with this software, including contacts, messages, Safari bookmarks, photos and many more.
And it is quite easy to operate. Below are the steps for you to easily restore iPhone:
- Open the installed software on the computer and get two devices connected to the computer via the USB cords.
- Two recovery modes will be arranged on the main interface. You can now choose the Recover from iOS Device mode to continue the process.
- After hitting the StartScan option, all file folders will be detected and displayed on the interface for your reference. You can then enter the right tab to preview more detailed file information and tick out the wanted files. Finally, hit the Recover option to restore iPhone in one click.

Related Articles:
How to Recover iPhone Contacts without iTunes Backup
How to Recover iPad Files with No iCloud Backup
How to Transfer Music from iPhone to Mac? (Top 4 Ways)
How to Transfer Photos from iPhone to Mac (9 Proven Ways)





