
Troubleshooting the Bottom of iPhone Screen Not Working - 2025 Update

"The very bottom of my phone won't work, so I can't swipe out of apps while I have it vertical, I have to use a different app that can go horizontal so I can exit other apps to the Home Screen. What do I do?"
- from Apple Community
Have you ever encountered the bottom of iPhone screen not working problem? When the bottom of the iPhone screen is unresponsive, it can affect basic operations such as keyboard input, app navigation, and swipe-to-go-back gestures. Why is the bottom part of my iPhone touch screen not working? This guide will explain the possible reasons behind the unresponsiveness at the bottom of the iPhone screen and provide detailed solutions to help you restore your device to normal functioning as quickly as possible.

If you find that the lower part of touch screen not working on iPhone, it could be caused by the following reasons:
If you find that the bottom half of iPhone screen not working, you can try the following methods to troubleshoot and fix the issue step by step.
Sometimes, dust, oil, or water stains on the screen surface can cause the touch function to malfunction. Therefore, the first step is to clean both the screen and your fingers to ensure smooth touch operation.

A screen case or protector is very important on our phones. It helps protect the screen from damage in case you drop it. However, sometimes, some low-quality screen protectors or phone cases may affect touch sensitivity, causing the bottom part of the iPhone screen not to work properly. Thus, removing any cases or screen protectors on your phone can make an iPhone screen work properly.
If the bottom of your iPhone screen suddenly becomes unresponsive, it may be due to system process lag or a malfunction caused by an app. In this case, restarting the iPhone can help clear temporary issues.
Here is how to restart the iPhone:
For iPhone X, 11, 12, 13, or later:
For iPhone 6, 7, 8, or SE (2nd or 3rd generation):
For iPhone SE (1st generation), 5, or earlier:

Sometimes, an iPhone may get stuck in landscape mode and not change to portrait, or vice versa. This can also lead to the bottom part of the screen not responding. So, you can also try changing the orientation lock to see if the problem will be solved, though it's not a permanent fix.
To switch your device's orientation, head to the Control Center and tap the "portrait lock" symbol. Then select the orientation you want to use.
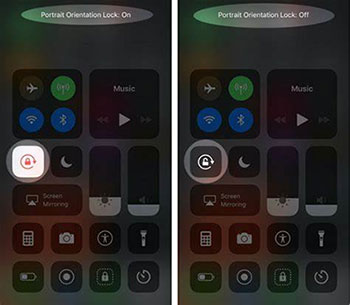
When you always use your device every time, videos, photos, and other large files will fill up its memory storage. If this happens, it will get full faster, which may bring unresponsive screen problems. To solve such an issue, check to be sure there is sufficient storage on your iPhone.
To check iPhone storage, follow these steps:
Step 1. Go to "Settings" > "General" > "iPhone Storage".

Step 2. Check your storage usage and delete unnecessary apps, photos, or videos to free up space on iPhone.
Apple regularly releases iOS updates to fix known bugs. If your iPhone touchscreen issue is caused by a system bug, updating the system may resolve the problem.
Here's how to upgrade the iPhone's version:
Step 1. Head to the "Settings" page. From there, click "General" and then "Software Update". (iPhone software update failed?)
Step 2. Your device will begin searching for updates; if one is available, simply press "Download and install" to get it installed on your system.

Also, an iPhone's bottom half screen may fail to respond because of the 3D Touch function. This function regulates how much pressure you require when tapping on the display. To fix this issue, consider adjusting the 3D Touch settings and then see if the issue is resolved.
Here is how to do it:
Step 1. Navigate to "Settings", "General", and click "Accessibility".
Step 2. Select "3D Touch" and toggle it on or off. Additionally, you can alter the 3D touch sensitivity levels if desired.
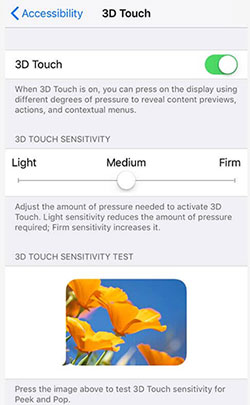
Incorrect settings on your iPhone can also cause the bottom of the screen to stop working. Resetting all settings on your iPhone will restore the settings to their factory defaults. Don't worry, this won't result in data loss, but it will erase Wi-Fi settings, Bluetooth settings, Cellular settings, and more.
Here are the steps:
Step 1. Go to "Settings" > "General" > "Transfer or Reset iPhone" > "Reset".
Step 2. Select "Reset All Settings".
Step 3. After the device restarts, test the touchscreen functionality.

Is the bottom half of iPhone screen still not working or can't unlock? At this point, you can use a professional iOS repair tool, such as iOS System Recovery, which can fix iPhone system issues, including touchscreen malfunction, black screen, and getting stuck on the Apple logo, without losing any data.
Key features of iOS System Recovery:
Steps to fix the bottom half of iPhone screen not working via iOS System Recovery:
01Install the software on your computer, plug your iPhone into the computer with a lightning cable, and then select "iOS System Recovery" to go on.

02The program will automatically detect the iPhone issue and display it on the interface. Next, click the "Start" button to proceed.

03Review the iPhone information shown, then click the "Repair" button to begin fixing the issue of the bottom of the iPhone screen not working. Wait for the process to finish.

If you have tried all the previous methods and the bottom half of your iPhone screen is still not working, restoring to factory settings might be the last viable option. This method will erase all data and settings, restoring the iPhone to its original state, which may fix any underlying system issues. Therefore, make sure to back up your iPhone first to avoid data loss.
To factory reset the iPhone, follow the steps below:
Step 1. Go to "Settings" > "General" > "Transfer or Reset iPhone" > "Erase All Content and Settings", enter your password, and confirm.

Step 2. Set up your iPhone again and check if the screen is working properly.
If you have tried all methods and the bottom of your iPhone screen still isn't responsive, it is likely due to hardware damage. In this case, the safest solution is to contact Apple's official support for professional repair.
When you find the bottom of iPhone screen is not working, you can use the solutions outlined in this article to fix it. Among them, iOS System Recovery is the best system repair tool that can fix various iPhone issues without data loss. If the problem persists, it is recommended to restore to factory settings or contact Apple official support for professional repair.
Related Articles:
[Solved] How to Fix a Glitching iPhone Screen - 12 Easy Methods
Apple iPhone Black Screen of Death? Here Are the Best Solutions
iPhone Touch Screen Not Working or Responding? Here's The Fix