Check the usage on your iPhone & iPad
Slide to unlock your iPhone and iPad and click on the Settings icon on the screen. Select the Genera option and choose Usage. Then, you will see two numbers on the top of the screen as: GB available and GB used. It is unnecessary to know what the numbers mean. All you need to know is how much free space you can have after you cleaning out the junk files from your iPhone and iPad.
What uses space on your iPhone & iPad
To find out what types of apps or data occupies the disk space on your iDevice, you can also go to Settings -> General -> Usage. Here you can see how much storage is available and how much storage has been used. Junk files and other useful files occupy the space provided in the storage disk. Overtime as accumulation increases, the speed of accessing the files also decreases. This leads to the iDevice operating at a lower speed than before.
1. Relying on A Professional Data Cleaner
To quickly and accurately delete unnecessary files from your iPhone and iPad, you can draw support from the easy and efficient Coolmuster iOS Cleaner. It is quite common for devices to accumulate private files that are composed of photos, videos, documents call history, browsing history, cookies and others. Using the iOS cleaning application, one is able to clean both the private and junk files from their iDevice. Coolmuster iOS Cleaner is designed to work efficiently and it's fully capable of helping the users to free storage space from their iDevices. Coolmuster iOS Cleaner can work on all iOS devices available, such as iPhone 14/13/12/11/X/8/7/6, as well as iPad Pro, iPad Air, iPad mini, etc.
Steps to use it:
After you downloaded and installed the iOS Cleaner on your computer, launch it and connect your iPhone or iPad to the same computer via a USB cable. Once connected, the iOS cleaning program will detect your iDevice and show it on the left. On the right, there are four icons labeled "Quick Clean", Deep Clean", "Toolbox" and "Restore".
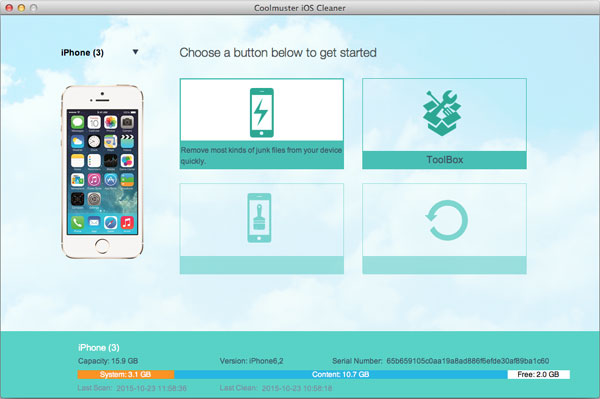
Choose one options among the four icons. For example, you can select "Quick Clean" and the program will pop up you with a new window showing what kinds of files iOS cleaner will scan. Just choose the junk file types you want to delete and click "Start Scan" button, then, the software will display all the files results to help you double check whether or not you want to delete it.
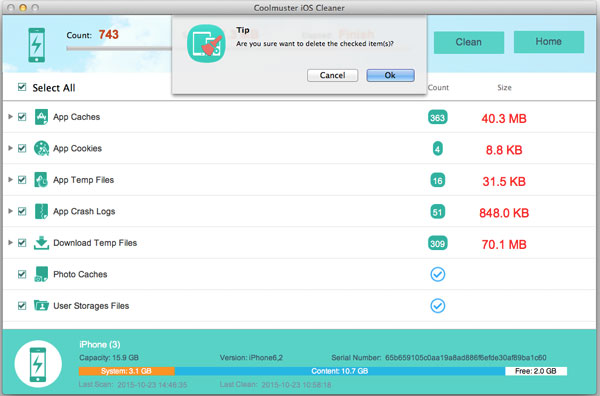
Preview and select all the junk files you want to erase from your iPad or iPhone. After that, click "Clean" and iOS cleaner will follow your instruction to remove all the ticked files from your iDevice. When the data erasing process is complete, the program will display how many files you have erased and how much space you have cleared out.
You Might Also Want to Know:
How to Easily Clean up iPod touch
2. Backup Media Files (Photos/Videos/Music) to Free More Space
The all-in-one iPhone camera allows you to easily take photos and shoot videos whenever you want to record the beautiful scenery memorize some special moments. But this also brings you troubles: more and more photos and videos will be saved on your device with time passing by, pushing you into a dilemma where you need to make a choice between deleting old photos/videos to save new files or giving up saving new files when enought space is not available. So why not make a phone backup of these precious files? So you can delete the backup files to free up more space. Here, you have more than one way to back up files as you wanted and needed:
Sync Files from iPhone/iPad/iPod to iCloud
How to Transfer Files from iPhone to Computer
Sync iPhone Files to External Hard Drive
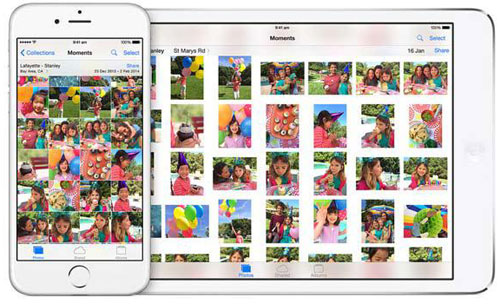
3. Uninstall Unused Apps
Sometimes when you want to get the perfect app, you probably download multiple apps to pick out the exact one. But as to thoese ununsed apps, you are highly suggested to kill them off, so as to free up more space. To uninstall those unused apps, just tap and hold the app icon and waiting for it to wiggle. Then tap the "X" that appears in the upper right corner of the icon. Also, you can follow the path of Settings > General > Usage > Manage Storage (iOS 8). Then choose the app you want to delete from your device by hitting the Delete App option.
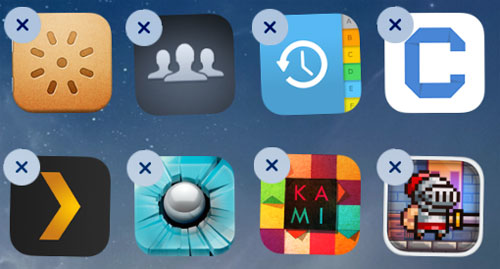
4. Delete Unwanted Music Songs
To free up as much space, you should timely delete those unwanted files like music songs from your device so as to save enough space. Here, to remove unwanted music songs, you can follow the below two ways: Delete a Specific Song: Open Music App > Tap the Songs button > Scroll the song you want to delete > Swipe to right > Click Delete to delete the chosen song. Or you can choose ton delete All Music (Suits for iDevices in iOS 8): Go to Settings > General > Usages > Manage Storage > Music > Tap on edit on upper right > Tap on the red minus icon next to All Songs > Tap on Delete.
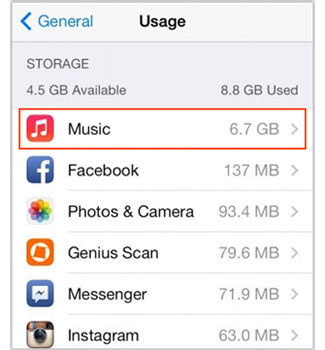
And so many other tips can be contributed to saving more space. For example, you can timely close apps that running on the background, delete download temp files and etc. If you choose Coolmuster iOS Cleaner, you can easily delete all data from your iOS device without recovery.
Related Articles:
Clean Corrupt Media Files on iPhone
How to Clear Private Data from iPhone
3 Simple Ways on How to Transfer Photos from SD Card to Computer





