
iPhone in Recovery Mode Not Recognized by iTunes? - 8 Quick Fixes

As we all know, recovery mode is one of the most commonly used solutions for fixing various iOS-related issues. However, sometimes, users may encounter a situation where the device is not recognized by iTunes in recovery mode. This can prevent you from restoring the iPhone system through iTunes. In this article, we will explain the reasons why your iPhone in recovery mode not recognized by iTunes and provide some effective solutions to resolve the issue.
Before diving into the specific solutions, it's important to understand some common reasons behind this issue:
After we know the possible reasons, here are some useful fixes you can use to solve the iPhone in recovery mode not recognized by iTunes. You can try them one by one until it is solved.
The first thing you should do if your iPhone is stuck in recovery mode and your computer won't recognize it is to ensure that your iPhone has enough battery. If your device was low on charge or completely drained before entering recovery mode, it can cause issues with recognition.
Make sure your iPhone is adequately charged. Once you connect it to your PC, wait for at least 10 minutes before attempting to restore your device or enter recovery mode. This ensures the battery has enough power to facilitate the process.
If iTunes is not detecting your iPhone in recovery mode, the next step is to check the USB port on your computer to ensure it's functioning properly. Additionally, make sure you're using an Apple-certified USB cable, as using third-party cables can sometimes lead to connection issues.
If your device is still not recognized by iTunes, try disconnecting all other USB devices from your PC and then restart your computer. This can help eliminate any conflicts and allow iTunes to recognize your iPhone.
Sometimes, temporary glitches on the device can cause it to be unrecognized. Restarting both the iPhone and the computer can help refresh the system and resolve connection issues.
To restart the iPhone:
Step 1. Press and hold both the "Power" and "Volume" buttons at the same time until the slider appears on your screen.
Step 2. Slide the slider to turn off your device. After a short pause, press and hold the "Power" button again to turn your device back on.

To restart the Windows PC:
Step 1. Press the "Windows" key, then click the "Power" button.
Step 2. Select "Restart" to begin the process of rebooting your PC.

To restart the Mac:
Step 1. Select "Restart" from the Apple menu.
Step 2. Click "Restart" again to confirm and begin the process.

An outdated version of iTunes can cause various iPhone issues, including preventing iTunes from detecting your iPhone in recovery mode. Therefore, it is important to make sure that iTunes is updated to the latest version.
To update your iTunes to the latest version, follow the steps below:
Step 1. Open iTunes and click on the "Help" menu.
Step 2. Select the "Check for Updates" option, and if an update is available, follow the on-screen instructions to complete the update.

If updating doesn't work, it could be due to a corrupted iTunes installation. In this case, try uninstalling and then reinstalling iTunes.
Here is how to do it:
Step 1. On a Windows computer, go to the "Control Panel" > "Programs and Features".
Step 2. Find iTunes, right-click, and select "Uninstall". (iTunes driver not installed on Windows 10?)
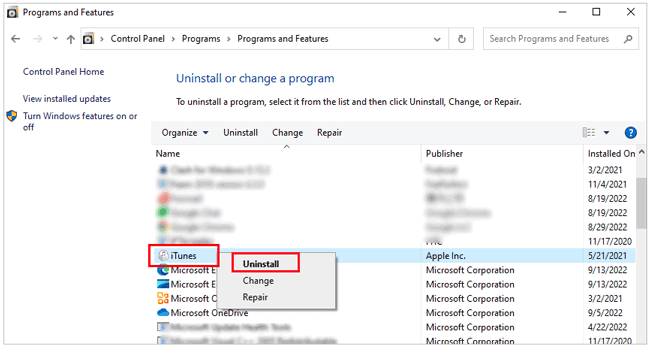
Step 3. Once the uninstallation is complete, visit the official Apple website to download and install the latest version of iTunes.
If iTunes doesn't recognize your iPhone in recovery mode, try temporarily disabling your antivirus software. Sometimes, antivirus programs can interfere with applications like iTunes, causing unexpected errors or issues. Check the security software on your computer and turn it off for a while to allow iTunes to function properly.
Sometimes, the iPhone in recovery mode is not recognized by iTunes due to issues with the Apple Mobile Device USB Driver. If you've already tried the above solutions and the problem persists, check whether the USB driver is functioning properly by following the steps below:
Step 1. Close iTunes and connect your iPhone to the computer. Then, click the Windows icon to open the Control Panel, and go to "Device Manager".
Step 2. Find "System Devices" and select "Universal Serial Bus controllers". Under this section, you should see the "Apple Mobile Device USB Driver" listed.

Step 3. Right-click on the driver and select "Uninstall Device", then confirm.
If your iPhone is in recovery mode not recognized by iTunes, DFU mode is a more advanced recovery mode that can bypass certain connection issues.
Here are the steps:
Step 1. Connect your iPhone to the computer and open iTunes.
Step 2. Put the iPhone into DFU mode.
For iPhone 8 and newer:
For iPhone 7 and 7 Plus:
For iPhone 6 and older:
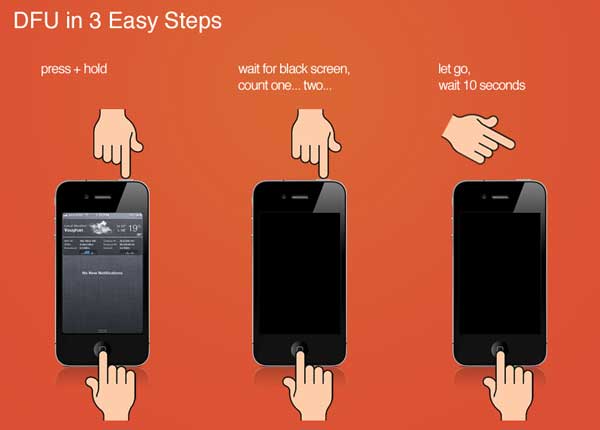
If you've tried the previous solutions and your iPhone in recovery mode is still not recognized by iTunes, or if you're concerned that restoring through iTunes may result in data loss, you can consider using iOS System Recovery. This professional iOS repair tool doesn't rely on iTunes and can easily fix iOS system issues without causing any data loss.
Key features of iOS System Recovery:
Here is how to use iOS System Recovery:
01Download and install the software on your computer. Launch the program and select "iOS System Recovery" from the main menu. Connect your iPhone to the computer via USB, then tap "Trust" on your device.

02A pop-up will display a list of issues the software can resolve. Click "Start" to proceed.

03Select either "Standard Mode" or "Advanced Mode" based on your needs. The software will automatically detect your device's information; click "Confirm" to continue.

04Click "Repair" to begin downloading the firmware package and repairing your iOS device.

If your iPhone in recovery mode is not recognized by iTunes, you can try the steps above to troubleshoot the issue. If these methods don't resolve the problem, we recommend using iOS System Recovery. This tool not only supports the repair of various iOS system issues but also ensures data safety, making it the ideal choice for quickly and securely fixing system failures and restoring your device to normal.
Related Articles:
How to Fix iPhone Recovery Mode Not Working? - 5 Reliable Fixes
Why Is iPhone Not Showing Up in iTunes? [Reasons & Solutions]
[Fixed] iTunes Could Not Restore the iPhone Because Not Enough Free Space Is Available
How to Fix the Problem iTunes Could Not Connect to This iPhone? (6 Effective Solutions)