
iPhone Won't Restore? 11 Effective Fixes for Your iPhone Woes

iPhone is the most popular mobile device on the market, providing numerous functions. However, it is not always perfect and has many problems, of which the most common is the inability to restore their devices. Why does this problem occur? How to solve this problem?
In this article, we will explore some common reasons why an iPhone won't restore and provide practical troubleshooting skills to help you get your device back on track.
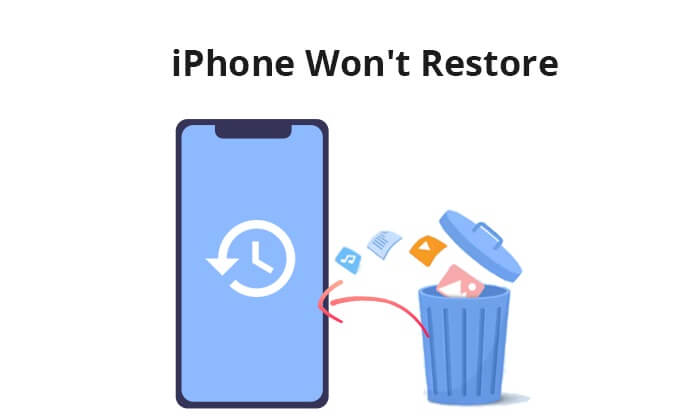
1. Network Issues:
A poor or intermittent connection can interrupt the restore process.
2. Outdated iTunes:
Outdated software can lead to compatibility issues with newer iPhone models or iOS versions.
3. USB Connection Problems:
Check the USB cable and port for any physical damage. A faulty cable or port can hinder the connection between your iPhone and the computer.
4. Insufficient Storage on iPhone:
Lack of storage space on your iPhone can prevent a successful restore.
After we know the reason why my iPhone won't restore, it's time to take measures to fix it. In this part, we will introduce ten basic fixes you can try.
One of the primary causes of iTunes restore iPhone not working can be faulty USB cables or unstable network connections. A damaged USB cable or a USB cable that's not verified by the Apple MFI may make you unable to restore iPhone. For this, you can try a different USB cable to see if it works. Besides, you can switch to another USB port on your computer to have a try. If the USB port is not workable and can't provide enough power for charging your device, the iPhone won't restore from iTunes successfully.
Sometimes, the iPhone restore not working issue arises if your iPhone hasn't established trust with the computer you're using. Ensure that you have selected "Trust" on your iPhone so that your devices can be connected successfully.

A simple restart can often resolve iTunes won't restore iPhone issue. Restart both your iPhone and the computer you are using for the restore. After the restart, attempt the restore process again.
Step 1. Press and hold both the "Power" and "Volume" buttons simultaneously until a slider appears on the screen.
Step 2. Slide the slider to turn off your device; after a brief pause, press and hold the "Power" button again to power it back on.

Step 1. Select the "Windows" button, then choose the "Power" option.
Step 2. Click on "Restart" to initiate the PC reboot.

Step 1. Select the "Apple" menu and choose "Restart".
Step 2. Click "Restart" once more to confirm the process.

If you can't restore iPhone, you can check for the update. Ensure that you are running the latest version of iTunes or Finder (on macOS Catalina and later) on your computer. Also, make sure that your iPhone has the latest version of iOS available.
Step 1. Open the "Settings" app on your iPhone. Scroll down and tap on "General".
Step 2. Select "Software Update". Your iPhone will check for available updates. (iPhone software update failed?)
Step 3. If an update is available, you'll see a description of the update along with the option to "Download and Install". Tap on this option.

Step 1. Open iTunes on your Windows computer.
Step 2. In the menu bar at the top of the iTunes window, click on "Help".
Step 3. From the drop-down menu, click on "Check for Updates".
Step 4. Follow the prompts to install the latest version if an update is available.

Another way to fix iPhone cannot be restored issue is by entering recovery mode. If your phone experiences a problematic update or is not being recognized by the system, you can resolve the issue by entering its recovery mode. Follow the steps below to fix the iPhone restore failed issue:
Step 1. Ensure your iPhone is connected to your computer using a USB cable.
Step 2. Launch the iTunes app on your computer. If you're using a Mac with macOS Catalina or later, open Finder.
Step 3. Put your iPhone into recovery mode.
Step 4. Find your device on your computer. When presented with the choice to "Update" or "Restore", opt for "Update". Allow your computer to download the necessary software for your device.

Step 5. After completing the Update or Restore process, proceed to set up your device.
Tips: Does your iPhone stuck in revovery mode? Read this article to fix it.
Sometimes, it is not able to restore iPhone because of the security software on your computer. Temporarily disable any antivirus or firewall software and attempt the restore again.
Remember to re-enable the security software after the restore is complete.
If Find My iPhone is enabled, the iPhone will not restore. Ensure that this feature is turned off before attempting the restore. Here are the steps to disable the Find My iPhone features:
Step 1. Open the "Settings" app on your iPhone.
Step 2. In the Settings menu, locate your name at the top. Touch it to enter your Apple ID settings.
Step 3. Tap on "Find My" to access the Find My iPhone settings.
Step 4. Toggle off the switch next to "Find My iPhone".
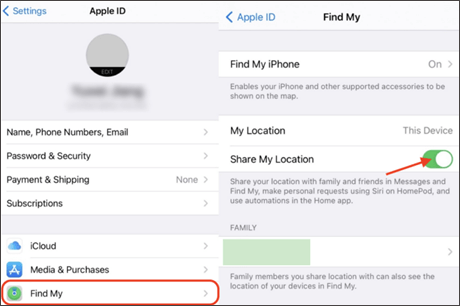
Step 5. You might receive a prompt to input your Apple ID password. After entering your password, you will be asked to confirm your action.
Bonus: Here is a step-by-step guide on how to turn off Find My iPhone remotely on another device.
If the standard restore process fails, putting your iPhone into DFU mode might be the solution. DFU mode allows for a deeper restore and can resolve issues that standard restores cannot. Follow these steps to enter DFU mode:
Step 1. Use a USB cable to connect your iPhone to your computer.
Step 2. Ensure that you have the latest version of iTunes installed on your computer.
Step 3. Put your iPhone into DFU mode.
Step 4. Once done, you will see a window saying, "iTunes has detected an iPhone in the recovery mode," pop up on iTunes.

Step 5. Click "OK" to confirm, and then follow the instructions on the screen to restore your iPhone.
Insufficient storage space on your iPhone can prevent the restore process. Ensure that you have enough free space on your device by deleting unnecessary files and apps. If your iPhone is nearly full, consider backing up and restoring only essential data. Follow the steps below to check the storage space on your iPhone:
Step 1. Locate the "Settings" app on your iPhone's home screen and tap to open it.
Step 2. Scroll down and tap on "General".
Step 3. In the "General" menu, tap on "iPhone Storage".

If all else fails, it's time to reach out to Apple Support. They can provide personalized assistance and guide you through additional troubleshooting steps. In some cases, a visit to an Apple Store or an authorized service provider may be necessary for a hands-on examination of your device.
If the conventional methods fail to resolve the iPad restoration issue, we strongly recommend using the iOS System Recovery application. This advanced iOS system repair tool is designed to effectively address various iOS system issues, including system crashes, black screens, reboot loops, being stuck on the Apple logo, etc., all without causing any data loss.
Key Features:
Here is how to use it:
01Download, install, and launch the application on your computer.
02Allow the program to autonomously identify the issue with your iPhone. Once the problem is showcased on the interface, simply press the "Start" button to proceed.

03Select the repair mode of your preference. Opt for "Standard Mode" to resolve the iPhone won't restore problem without losing any data on the device. Click the "Confirm" button to proceed with the chosen mode.

04Verify the device information displayed on the interface and, if needed, select the accurate details from the drop-down menus. Subsequently, initiate the repair process by clicking the "Repair" button to address the issue with your iPad.

If the previously mentioned methods prove ineffective in resolving the issue of iPhone restoration failure or iTunes being unable to restore the iPhone, turning to a reliable alternative to iTunes can swiftly address the problem of iPhone restoration. Coolmuster iPhone Data Recovery is the best choice.
It is designed to assist iPhone users in recovering lost or deleted data. With a sleek and intuitive interface, this tool provides a comprehensive solution for retrieving various types of data, including contacts, messages, photos, videos, and more, directly from your iPhone, iTunes backups, or iCloud backups.
Key Features:
Here is how to restore your iPhone using Coolmuster iPhone Data Recovery:
01Download and install Coolmuster iPhone Data Recovery on your computer. Launch the program after a successful installation. From the main interface, select the "Recover from iTunes Backup File" mode.
02Coolmuster iPhone Data Recovery will automatically detect and display a list of available iTunes backup files on your computer. Choose the relevant iTunes backup from the list and click "Start Scan".

03Select the data types you wish to recover, then click the "Start Scan" icon located at the bottom right. Subsequently, you have the option to preview the iTunes backup files directly on your computer.

04Choose a category, then select specific deleted and existing files on the right. Lastly, initiate the file restoration from iTunes backups by clicking the "Recover to Computer" icon.

Video Tutorial:
Facing an iPhone won't restore issue can be frustrating, but with the right troubleshooting steps, you can often resolve the issue and bring your device back to full functionality. Here, we highly recommend the iOS System Recovery software because it saves a significant amount of time to address the issue without causing data loss. What's more, we also introduce an excellent iTunes alternative - Coolmuster iPhone Data Recovery, which can help you restore your iPhone without iTunes. Download them to have a try.
Related Articles:
10 Tricks for the Issue Cannot Restore Backup to This iPhone Because the Software Is Too Old
iPhone Stuck on Restore Screen? 6 Easy Methods Here
iPad Won't Restore or Update? 7 Solutions to Fix It
5 Useful Ways to Fix iPhone Stuck in Recovery Mode After iOS 17 Update





