
[Fixed] iTunes Could Not Restore the iPhone Because Not Enough Free Space Is Available

Restoring an iPhone is a common process that enables users to reset their device to its original settings or recover lost data. However, occasionally, users may encounter an iTunes error message stating, "iTunes could not restore the iPhone because not enough free space is available." This can be frustrating, especially if you have important data that you need to restore. Then, how much free space do you need to restore iPhone? In this article, we will discuss how much space is needed to restore an iPhone, followed by various methods to fix the issue of iTunes not being able to restore the iPhone due to insufficient space. Let's dive in!
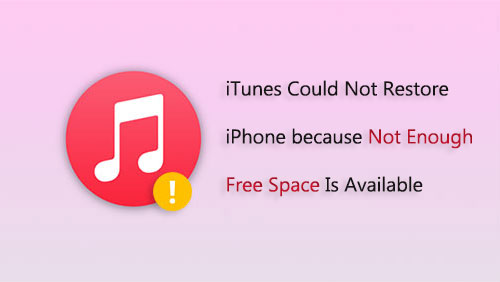
The available space required for iPhone restoration depends on the size of the backup, the capacity of the device, and the temporary files generated during the restoration process.
Backups may contain various data such as applications, settings, photos, videos, etc.; hence, the available space on the iPhone should be at least the backup size. If you have a larger-capacity iPhone, such as 128GB, restoring a backup of the corresponding size will require more space.
Temporary files also require additional space during the restoration process. Additionally, the version of iOS or iPadOS can affect the required space, with newer versions potentially requiring more space.
It is recommended to ensure that there is 5GB to 10GB of available space on the iPhone, but if the backup is large or the iPhone storage space is nearly full, it may be necessary to clear more space to avoid iTunes backup & restore problem.
If you encounter the error message "iTunes could not restore backup because not enough free space is available," there are several fixes you can try.
Insufficient storage on your iPhone can prevent the restore process from completing successfully. To check your device's storage:
Step 1. Open the "Settings" app on your iPhone.
Step 2. Go to "General" and select "iPhone Storage".
Step 3. Check the available space and delete any unnecessary files, apps, or media to free up iPhone storage.

Sometimes, a simple restart can resolve technical glitches that may be causing the error message. Please try disconnecting, restarting your computer and iPhone, and then attempting the restore again.
Step 1. Press and hold the "Power" button situated on either the side or top of your iPhone, depending on the specific model.
Step 2. While still holding down the "Power" button, wait until you see the "slide to power off" slider appear on the screen.
Step 3. Swipe the slider to the right to power off your iPhone.
Step 4. Once your iPhone is completely turned off, wait a few seconds.
Step 5. Once more, press and hold the "Power" button until the Apple logo emerges on the display.
Step 6. Release the "Power" button and let your iPhone restart.

Step 1. Press the "Windows" key to initiate the "Start" menu on your computer.
Step 2. Click on the "Power" button to open the power options menu.
Step 3. Select "Restart" to reboot your computer.
Step 4. Wait for your computer to finish rebooting.

Step 1. Press the "Apple" button located in the upper left corner of your computer screen.
Step 2. Select the "Restart" option from the drop-down menu by clicking on it.
Step 3. Confirm the restart action if prompted.
Step 4. Wait for your macOS computer to finish restarting.

Using outdated software versions can result in compatibility issues and errors occurring during the restoration process and make the iCloud restoring paused. Ensure that you have the latest version of iTunes on your computer. Additionally, check for any available iOS updates for your iPhone and install them if necessary.
Step 1. Launch iTunes on your computer.
Step 2. Navigate to the top menu bar of the iTunes window and click on "Help".
Step 3. Choose "Check for Updates" from the drop-down menu.
Step 4. If an update is found, follow the prompts to install the latest version.

Step 1. Launch the "Settings" app on your iPhone. Scroll down and locate "General".
Step 2. Tap on "General" to open its menu.
Step 3. Choose "Software Update" from the menu. Your iPhone will then automatically check for available updates.
Step 4. If an update is found, you'll see a description along with the option to "Download and Install". Tap on this option to proceed with the update.

Certain security settings on your computer may cause iPhone won't restore. Temporarily disable any firewall or antivirus software and try the restore process again. Remember to re-enable the security settings once the restore is complete. Here are the steps:
Step 1. Navigate to "Settings" on your iPhone.
Step 2. Scroll down and select "Privacy & Security".
Step 3. Tap on the relevant option to access the settings for the application.
Step 4. Disable the app's access permissions to free up storage space.
If you continue to experience issues or prefer an alternative solution to iTunes, we highly recommend using Coolmuster iPhone Data Recovery. This software offers a user-friendly interface and powerful features to help you restore your iPhone without relying on iTunes.
It supports selective data restoration, allowing you to retrieve specific files such as contacts, messages, photos, videos, and more. And it won't overwrite your existing data. It bypasses the restriction of needing sufficient storage space on your device and provides a reliable and efficient way to restore your iPhone.
Key features of Coolmuster iPhone Data Recovery:
Here is how to restore your iPhone selectively using iPhone Data Recovery:
01Download and install Coolmuster iPhone Data Recovery on your computer. Once the installation is complete, launch the program. From the main interface, choose the "Recover from iTunes Backup File" mode.
02The software will automatically detect and present a list of iTunes backup files available on your computer. Select the relevant iTunes backup from the list, then click "Start Scan".

03Choose the data types you want to recover, then click the "Start Scan" icon at the bottom right. Afterward, you can preview the iTunes backup files directly on your computer.

04Select a category, then choose specific deleted and existing files on the right. Finally, initiate the file restoration from iTunes backups by clicking the "Recover to Computer" icon.

Facing the error message, "iTunes could not restore the iPhone because not enough free space is available," can be frustrating, but you can troubleshoot and fix it by following the steps outlined in this article. If these methods fail, Coolmuster iPhone Data Recovery is a powerful and user-friendly alternative tool that can help you recover your data without iTunes. We highly recommend trying this software so that you can quickly and effectively restore your iPhone data when facing similar issues. Don't let this error hold you back from restoring your iPhone and retrieving your valuable data.
Related Articles:
[9 Solutions] iTunes Could Not Backup the iPhone because An Error Occurred
Is iPhone Not Backing Up Data? Fix It via Powerful Tricks and Methods
Running Out of Room? Fix 0 Bytes Available on iPhone with These Tips
iPhone Says Not Enough iCloud Storage But There Is? Find the Fix Here!

 iPhone Recovery
iPhone Recovery
 [Fixed] iTunes Could Not Restore the iPhone Because Not Enough Free Space Is Available
[Fixed] iTunes Could Not Restore the iPhone Because Not Enough Free Space Is Available





