
iPad/iPhone Stuck in Guided Access? Top 6 Ways You Can't Miss

"My iPhone 13, I believe is currently stuck in guided acess mode. I without knowing what it was accidentally turned it on squiggled all over the phone trying to turn it off (again I was unaware how it worked) and now I cannot use my phone screen at all. The 3x side button click & the 15 sec hold reset are not working. Please help!"
- from Apple Community
Have you ever encountered a situation where your iPad or iPhone is stuck in Guided Access mode and cannot exist? Don't worry, you're not alone! Guided Access mode is a practical feature on Apple devices that can help you lock the screen in a specific app to prevent accidental operations. However, sometimes, this feature may encounter some minor issues, making your device unable to exit normally. Next, let's see how to solve the problem of iPad/iPhone stuck in Guided Access mode, so that your device can quickly return to normal.
Apple introduced the Guided Access feature to help iOS users restrict their devices to a single application and limit access to some features. Once enabled, you can activate Guided Access by tapping on the Home button three times or the Side button on newer iPhone devices without a Home button. (Guided Access is not working?)
There could be several reasons why your iPhone or iPad is stuck in Guided Access mode. Here are some common causes and their explanations:
The next section will show you how to remove guided access on iPad or iPhone.
Want to know how to exit Guided Access on an iPhone or iPad? Below are surefire solutions to achieve that:
Maybe your iPhone is stuck in Guided Access because of glitches in the system or other iOS system-related issues. In this case, you need to use powerful software for that matter. iOS System Recovery might be just the tool you are looking for. It repairs iOS system issues, including iPhone stuck in Guided Access, blue screen of death, etc., back to normal. Besides, you will not lose your files.
Key Features:
How to disable Guided Access on iPhone 11/12/13/14/15:
01Install the iOS System Recovery software on your PC, then plug in your iOS device. Choose More Tools > iOS System Recovery. You will get to the iOS System Recovery window.

02Tap the Start tab to fix the iPhone stuck in the Guided Access mode issue. Enter the device into DFU/Recovery mode by following the instructions on the screen.

03Now download the right iOS firmware by clicking the Repair button first.

04After downloading the firmware, the app will repair your device. Once done, the device will exit the Guided Access mode and return to normal.

Triple click is an accessibility shortcut that lets iOS users activate accessibility functions on their devices just by quickly triple-clicking an iPhone/iPad Home button. This is a button located at the center of the phone. Once you triple-click the button, it will show available options; you can settle on an option you want. So, if you're stuck in Guided Access mode, triple-tapping is one powerful way to exit. On the latest iPhone versions, you will find the Side button instead of the Home button. Here is how to exit Guided Access:
Step 1. Tap the Side or Home button three times, and a password screen will appear.
Step 2. Enter the password you've set previously, then deactivate Guided Access by tapping End.
If you've already tried triple-clicking, but it doesn't help, force rebooting is what to try next. It is a common troubleshooting tip out there that can sometimes work. Depending on the model of your device, rebooting methods can vary. Here is how to do that in various models of iPhone:
Step 1. Quickly press the release Volume Up button. Repeat this process with the Volume Down button.
Step 2. Now press the Side button for some time till the Apple logo shows. Your iPhone will then restart.

Step 1. Hold the Power + Volume Down buttons for a few seconds.
Step 2. An Apple logo will show on the screen shortly.
Step 1. Hold the Side + Home buttons for a few seconds.
Step 2. Release the button when the Apple logo appears on the screen.

After force restarting your device, disable Guide Access mode to fix the phone stuck Guided Access problem. Here's how:
Step 1. Tap on the Settings option on your device, find the General option, and tap on it.
Step 2. Find the Accessibility option by scrolling down on the General window. Click on it.
Step 3. Now, disable the Guide Access option.
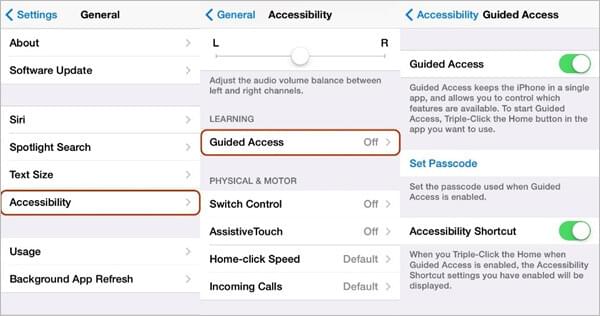
You can also use iCloud's Lost Mode to fix the issue of the iPhone being stuck in accessibility mode. Though it's unconventional, it somehow works. You may be confused with the common iCloud method you're used to. Follow these steps to fix the problem:
Step 1. Sign into your iCloud from icloud.com using a PC.
Step 2. Tap the Find My iPhone option, then find the device stuck in the Guided Access.
Step 3. Once you access iCloud, it will promptly locate your iPhone. From there, you can opt for Lost Mode, which activates the device's lost mode feature. In this mode, Guided Access is automatically disabled, and your iPhone becomes locked for added security.
Step 4. Enter your usual password, and your phone should exit Guided Access.
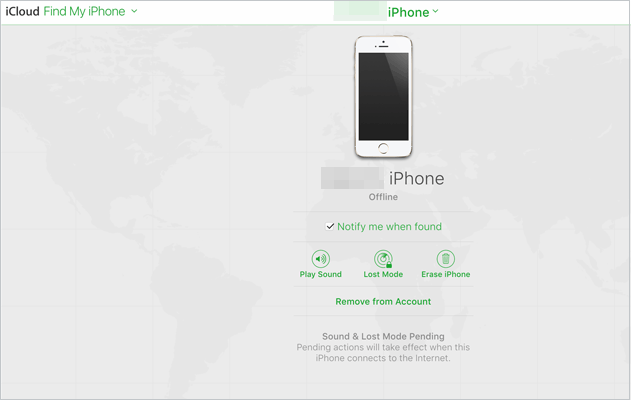
You can also restore your device in iTunes to fix Guided Access stuck on iPad or iPhone. This will reset the phone to its factory settings, thus resetting the Guided Access settings as well. However, note that all files and settings on your device will be deleted after the restore. Here are the steps on how to fix iPhone stuck in Guided Access:
Step 1. Open iTunes on PC, then make sure you have installed the latest version of iTunes. Plug the phone into the PC and wait for iTunes to detect it.
Step 2. Tap your device's icon at the top left corner of the iTunes screen to show a list of connected devices. From the list of options, choose your iOS device and go to the Summary tab.
Step 3. Here, you'll see an option for Back Up Now. Back up your data first, and when done, tap on the Restore iPhone/iPad option.

Still no luck? You can try contacting your local store where you purchased the device or the Apple team. You may need to send the device to them for a few days or weeks to be repaired. If you have a warranty, you should get Guided Access won't turn off the problem for free.
Q1. Does Guided Access drain my iPhone's battery?
Unluckily, this feature drains the iPhone battery faster if you are using the original layout. Even after putting your iPhone in lock mode, Guided Access will still be enabled, so the app you have may still run in the background, thus consuming a lot of power supply.
Q2. Will I receive calls when in Guided Access mode?
No. You can't receive phone or FaceTime calls while Guided Access is enabled. The call will end or go straight to voicemail. However, you'll get a notification on any call made to you.
Q3. Does Guided Access mode timeout?
When enabled, the Guided Access function will put the device into sleep mode after about 20 minutes of inactivity. Also, you may set the Guide Access to put the sleep mode on your device when the device gets Auto-locked.
Can't get out of Guided Access? It is very easy if you understand what to do. Luckily, this guide has illustrated simple measures on how to unlock Guided Access. They are so simple, but the simplest and surefire method will be using iOS System Recovery. It is touted as the most successful in helping iOS users exit Guided Access mode on iPhone/iPad. You can fix any iOS system problems in a few clicks and without any hiccups.
Related Articles:
5 Useful Ways to Fix iPhone Stuck in Recovery Mode After iOS 17 Update
How to Fix an iPhone Stuck on Loading Screen? (iPhone 13 and iOS 17 Supported)
How to Fix iPhone Stuck on Update Requested? 9 Quick Fixes Inside
iPhone Stuck on Hello Screen? Break Free with These Solutions