
Guided Access Not Working? [Troubleshooting Guide & How to Fix]

Guided Access is a valuable feature on Apple devices that helps users focus on a single app or limit access to certain features. It's especially handy for parents, teachers, and caregivers who want to control and customize device usage. However, like any technology, Guided Access can sometimes encounter issues that leave users scratching their heads. In this article, we'll explore common problems when Guided Access is not working and provide solutions to help you get it back on track.
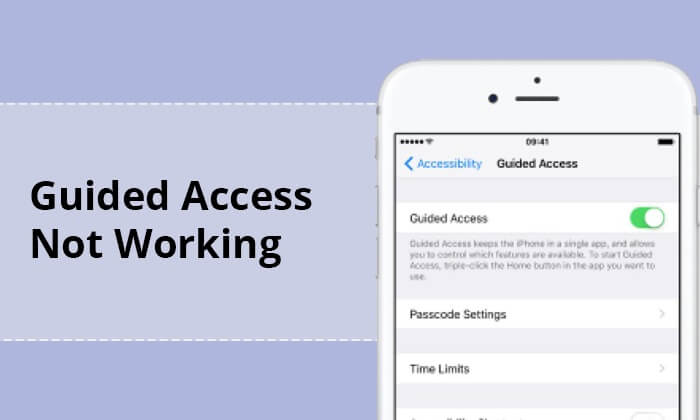
1. What is Guided Access?
Guided Access is a powerful accessibility feature available on Apple's iOS devices, such as iPhones and iPads. It is designed to assist users in various scenarios, including parental control, educational settings, and individuals with specific needs or disabilities. This feature enables you to restrict the functionality of your device to a single app, making it an excellent tool for managing focus and access to specific content.
2. How to use Guided Access?
To use Guided Access on your iOS device:
Step 1. Activate Guided Access
Enable Guided Access in "Settings" > "Accessibility". Set a passcode for security.
Step 2. Use Guided Access
Open the app you want to restrict. Quickly triple-click the "Home" or "Side" button (or use a configured shortcut). Customize options and tap "Start" to begin Guided Access.
Step 3. Exit Guided Access
Triple-click the "Home" or "Side" button again. Enter the passcode. Choose "End" to exit the session.
3. Why is Guided Access not working?
Why won't my Guided Access work? Guided Access did not work as expected for a variety of reasons. Below are some common reasons:
Now that we've explored the reasons why Guided Access might not work let's delve into solutions to address these issues effectively. In this section, we'll discuss various methods to fix "iPad/iPhone Guided Access Not Working".
Before diving into troubleshooting, make sure that Guided Access is enabled on your device. Guided Access won't turn on can lead to this issue. To do this:
Step 1. Open "Settings" on your iOS device.
Step 2. Scroll down to "Accessibility".
Step 3. Tap "Guided Access" and toggle it on.
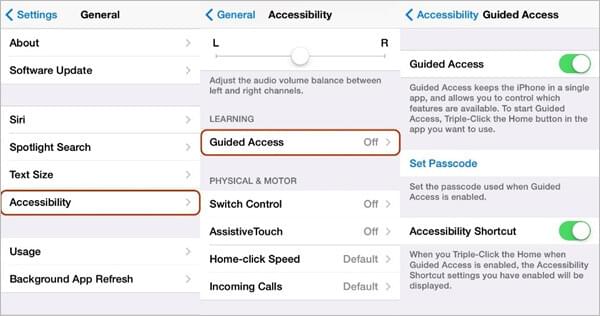
If you've enabled Guided Access but still can't get it to work as expected, check the settings within Guided Access itself. Here's how:
Step 1. Open the app you want to use with Guided Access.
Step 2. Triple-click the device's "Home" button or "Side" button (depending on your device model).
Step 3. Tap "Options" in the bottom-left corner. Ensure that the options you want to restrict are correctly configured.
Outdated software can lead to compatibility issues, including problems with Guided Access. Ensure that your device is operating on the most up-to-date iOS version. To update your iOS:
Step 1. Go to "Settings". Scroll down to "General".
Step 2. Choose "Software Update". If an update is accessible, proceed with the on-screen instructions to install it.

Guided Access not working on iPad/iPhone? Sometimes, a simple reboot can resolve various software glitches. Restart your device by turning it off and then back on. This often clears temporary issues that may affect Guided Access.

If the issue continues, resetting all settings on your iOS device might resolve it. Please note that this will restore all settings to their default values, and you will need to reconfigure your preferences. Here is how to do it:
Step 1. Go to iPhone's "Settings" > "General" > Scroll down and tap on "Reset".
Step 2. Select "Reset All Settings" and then enter your screen passcode to confirm.

If all else fails and Guided Access remains unresponsive, consider restoring your device to its factory settings. Make sure to back up your data before doing this. It's a drastic step, but it can resolve complex software issues. Here's how to restore your iPhone via iTunes:
Step 1. Link your iPhone to your computer with a USB cable. If iTunes doesn't open automatically upon connection, launch the iTunes application on your computer.
Step 2. In iTunes, you should see your iPhone icon in the upper left corner. Click on it to select your device.
Step 3. To restore your iPhone, you may need to enter recovery mode.
For iPhone 8 or later: Swiftly tap and release the "Volume Up" button, then swiftly tap and release the "Volume Down" button. Hold down the "Side" button until the recovery mode screen appears.

For iPhone 7 and 7 Plus: Hold both the "Volume Down" and "Sleep/Wake" buttons together until the recovery mode screen appears.

For iPhone 6s and earlier: Press and hold the "Home" and "Sleep/Wake" buttons simultaneously until you see the recovery mode screen.

Step 4. In iTunes, you will see a pop-up message indicating that there is a problem with your iPhone and that it needs to be restored. Click the "Restore" button. This will erase all data on your iPhone and install the latest version of iOS.

Step 5. iTunes will download the latest iOS firmware for your device and install it. This may take some time. Once the process is complete, your iPhone will restart.
Follow the on-screen instructions to set up your iPhone as a new device or restore it from a backup if you have one.
Contacting Apple Support can be an effective way to address issues with Guided Access not working, especially if you've exhausted all troubleshooting steps and believe there might be a more complex problem at hand.
If none of the above methods can still fix Guided Access not working, then try iOS System Recovery, the most effective method. It is a powerful and user-friendly tool designed to help iPhone, iPad, and iPod touch users resolve various system-related issues and bring their iOS devices back to a functional state. This powerful software provides solutions for common problems such as devices stuck in recovery mode, a black or white screen, Apple logo loops, frozen screens, and many other issues that can disrupt the normal operation of iOS devices.
Key features:
Follow these steps to solve the Guided Access triple click not working:
01Install the iOS System Recovery software on your PC, then connect your iOS device via USB, and select "More Tools" > "iOS System Recovery" to open the iPhone System Recovery window.

02To resolve the issue of Guided Access not working when I triple click, tap the "Start" tab, and then proceed to enter your device into DFU mode by following the on-screen instructions.

03Download the correct iOS firmware by clicking the "Repair" button initially.

04Upon downloading the firmware, the application will repair your device. Once the process is complete, your Guided Access will return to its regular state.

Guided Access is a fantastic tool for controlling and customizing app usage on Apple devices, but it's not immune to occasional hiccups. If you find that Guided Access is not working as expected, follow the troubleshooting steps mentioned in this article. In most cases, one of these solutions should resolve the issue and get Guided Access back on track. Among various methods, we highly recommend iOS System Recovery. It not only resolves the "Guided Access not working" issue but also fixes "iPad/iPhone Stuck in Guided Access" and other iOS device problems.
Related Articles:
AirDrop Not Working on iPhone or iPad, How to Fix?
Assistive Touch Not Moving on iOS 16/17? 8 Solutions to Fix
iPhone Stuck on Hello Screen? Break Free with These Solutions