
How to Recover Deleted Files on iPad with or without Backup?

No matter when or why we lose files on the iPad, it's always frustrating. At this time, if you have backed up your iPad using iTunes or iCloud, you can get the deleted files back with ease. Then, a question arises: Can I get the deleted files back on the iPad without a backup? Of course, you can. In this article, we will introduce you to recover deleted files on iPad with or without backup. Once you finish reading this guide, you will find how easy it is!
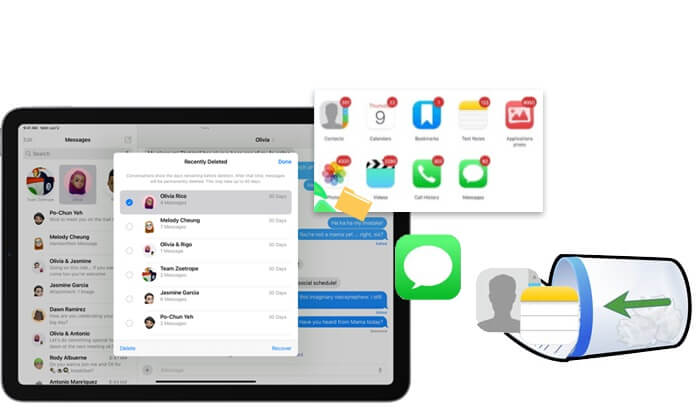
If you delete files recently by mistake on your iPad, the first step is to check the Recently Deleted folder on your iPad. It is a feature that Apple provides to help users to restore deleted files within 30 days. Many apps on iPad have this feature, such as Photos, Files, Messages, and Notes.
Here is how to undelete files on iPad from the Recently Deleted folder:
For Files App: Open the Files app on your iPad > Tap "Browse" > Choose "Recently Deleted" from "Locations" > Select the files you want to recover and tap the "Recover" button.

For Photos App: Open the Photos app on your iPad > Tap "Albums" > Scroll down and choose "Recently Deleted" > Choose the photos you want to restore and tap the "Recover" button.

For Notes App: Open the Notes app on your iPad > Tap the "Recently Deleted" option on the "Folders" page > Click "Edit" and choose the notes you want to recover > Tap "Move To" to select a destination to store them.
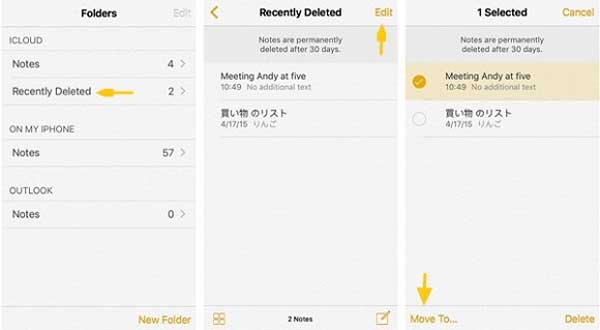
For Messages App: Open the Messages app on your iPhone > Tap "Edit" in the top left corner, then tap "Show Recently Deleted" (or "Filter" > "Recently Deleted") > If you're in a conversation, tap the "Back" button to return to the conversation list > Select the conversation from which you want to recover messages, then tap "Recover" > Tap "Recover Messages".
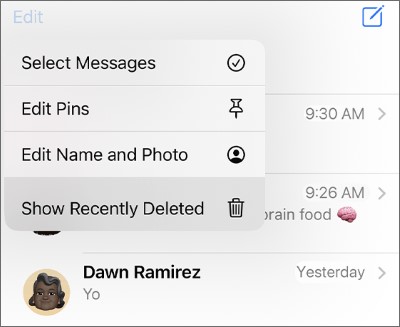
Note: The "Recently Deleted" folder in Messages is available on iOS 16 and newer versions.
How about it's been more than 30 days, and you don't have a backup? If you are in this situation, it's time for iPad data recovery software to come into play. Although there are plenty of data recovery software on the market, Coolmuster iPhone Data Recovery is at the top. It can help you retrieve the deleted files from your iPad and recover them without a backup. Besides, it can also help you recover files from iCloud and iTunes backup without resetting your device or overwriting the current data.
Highlights of iPhone Data Recovery:
Here is how to use iPhone Data Recovery to recover deleted files on iPad without backup:
01Download and run this tool on your computer. After that, connect your iPad to your computer via a USB cable and trust your device.
02Once connected, you will see the interface below. Choose the files you want to recover and tap "Start Scan" to continue.

03After scanning, click a category on the left panel, preview and select the items on the right panel, and then tap "Recover to Computer" to start the recovery process.

Video Tutorial:
If you have enabled the iCloud backup feature or if you have enabled the sync function, you can retrieve your deleted files from iCloud effortlessly. Here is how to do this.
If you have synced your iPad to your iCloud, you can easily restore the deleted files from iCloud.com. But note that, the deleted files will only stay there for 40 days. Here is how to restore deleted files on iPad from iCloud.com:
Step 1. Head to iCloud.com, select "Account Settings", scroll down to choose "Advanced", and then click on "Restore Files".
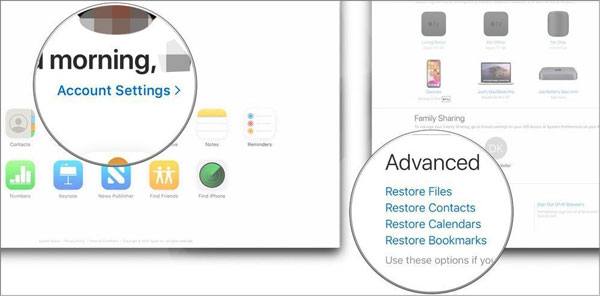
Step 2. From there, you can choose the files you wish to recover.
Step 3. Finally, hit the "Restore" button, and your files will be restored to their original location.
We can also restore data from an iCloud backup to your iPad. However, this method requires you to reset your iPad, and all data and settings on the device will be deleted. Here is how to retrieve deleted files on iPad:
Step 1. Go to your iPad's "Settings" > "General" > "Reset" > "Erase All Content and Settings". Please input your password to confirm the erasure process. Subsequently, your iPad will transition into the setup process automatically.

Step 2. Follow the setup instructions displayed on-screen until you arrive at the "Apps & Data" screen. At this point, opt for the "Restore from iCloud Backup" choice.
Step 3. Log in with your iCloud account and password, choose a backup that may contain your deleted files, and initiate the restoration of the iCloud backup to your iPad.

If you use iTunes to back up your iPad to your computer, you can also restore the deleted files from the iTunes backup. However, unlike using Coolmuster iPhone Data Recovery we mentioned in Part 2, this method will restore the whole backup and overwrite your previous data. Here is how to recover lost files on iPad from iTunes backup:
Step 1. Connect your iPad to the computer and open iTunes.
Step 2. If prompted with a "Trust This Computer" message, follow the on-screen instructions.
Step 3. Select the iPad icon once it appears in the iTunes window.
Step 4. Navigate to the "Summary" panel and click on "Restore Backup".

Step 5. Choose the most appropriate backup from the available list and click "Restore" again to confirm.
Losing files on your iPad is a nightmare. But with these methods we mentioned above, you can easily recover deleted files from your iPad whether you have a backup or not.
Therefore, Coolmuster iPhone Data Recovery is the best way to recover deleted data from iPad. It neither imposes any time restrictions nor affects your existing data. You can do a data recovery process without worrying about anything. Download and give it a try.
Related Articles:
[Solved] How to Recover Deleted Photos from iPad? (2025 Update)
How to Check History on iPad After Deleted with/without Backup?
How to Recover Deleted Videos from iPad with or without Backup?





