
How to Restore Contacts from Gmail to iPhone? Solved in 2 Ways

When you want to change your phone or need to recover contacts on a new device, using Gmail to back up and restore the contacts is a convenient and effective method, whether it's due to phone damage or loss. This article is for you. Here, we explore how to restore contacts from Gmail to iPhone. I believe that once you finish reading this article, you will find how easy it is. Please start reading now.
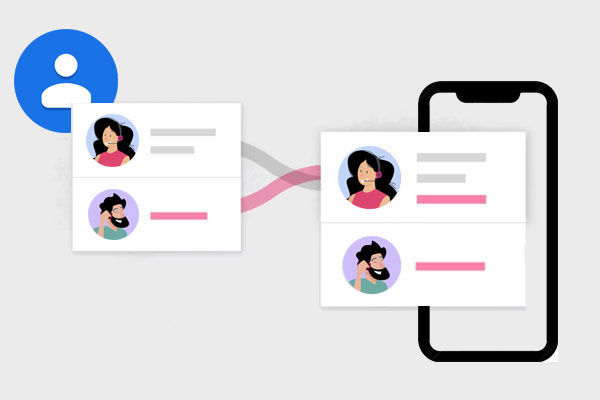
How do I get my contacts back from Gmail to my iPhone? If you consistently sync your iPhone contacts with Gmail, restoring contacts is a piece of cake. But it's important to note that a stable internet connection is required. Here, we will walk you through the process of how to restore your contacts from Gmail on iPhone in detail.
Can you transfer contacts from Gmail to iPhone? Yes, you can transfer contacts from Gmail to your iPhone by syncing your Gmail account with your iPhone. This is the simplest and most straightforward method, requiring only the addition of your Google account in the iPhone settings and enabling contact synchronization to import your Google contacts to the iPhone. Here is how to restore Google contacts on iPhone via the Settings app:
Step 1. On your iPhone, open the "Settings" app, then tap on your name.
Step 2. Tap on "Passwords & Accounts", and then select "Add Account".
Step 3. Choose "Google", and enter your Gmail address and password to sign in to your Google account.
Step 4. On the next screen, you can choose to sync your Mail, Calendar, Notes, and Contacts. Ensure that the "Contacts" option is turned on, then click "Save".
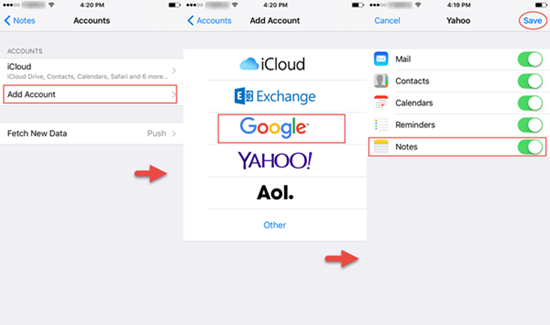
Step 5. Wait for some time, and your Gmail contacts will automatically sync to your iPhone.
If you prefer not to add your Google account to the iPhone or wish to keep your Google contacts in iCloud, you can choose to import vCard files through iCloud. This method is beneficial because it allows you to choose specific contacts to import, rather than importing all of them at once. Here is how to restore contacts from Gmail to iPhone via iCloud:
Step 1. Log in to your Gmail account in your browser, then click on "Google" > "Contacts".
Step 2. Select the contacts you want to import, and click "More" > "Export" > "vCard" format. The vCard file will be downloaded to your computer.
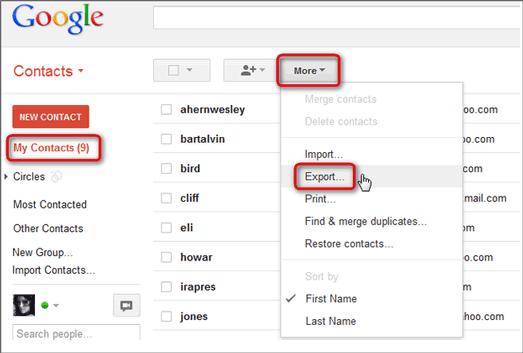
Step 3. Go to the iCloud website and log in with your Apple credentials at iCloud.com.
Step 4. Click on the "Contacts" icon, then click the gear icon and choose "Import vCard".

Step 5. Select the vCard file you just downloaded and click "Open". Your Google contacts will be imported into iCloud.
Step 6. On your iPhone, open the "Settings" app, tap on your "Apple ID", then tap "iCloud".
Step 7. Ensure that the "Contacts" toggle is green, indicating synchronization is enabled. If not, turn it on and choose "Merge" if prompted. (How to merge contacts on iPhone?)
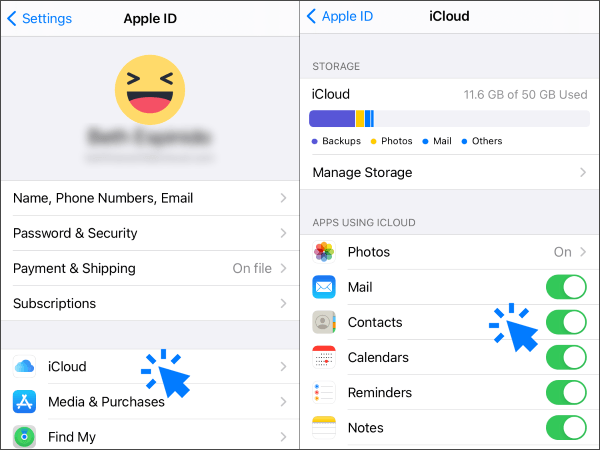
Step 8. Return to the home screen and open the "Contacts" app. Your Google contacts will start syncing, which may take a few minutes.
The above explains how to restore contacts from Gmail to iPhone. However, if the contacts were not saved in Gmail and were accidentally deleted from the iPhone without timely syncing, you'll need to use a professional data recovery tool. Coolmuster iPhone Data Recovery is a powerful iOS data recovery software that supports recovering deleted contacts from iPhone devices, iTunes backups, or iCloud backups.
Key Features:
Follow the steps below to recover deleted contacts from your iPhone using iPhone Data Recovery:
01After downloading and installing the program on your computer, launch it from the desktop. Next, connect your iOS device to the computer using a USB cable. Typically, the software will quickly detect your device. Please click on the "Trust" option on your mobile device for recognition.

02Once connected, you will see the following interface. Please choose the desired data types on the interface and then click "Start Scan" to proceed.

03After the program scans the data types you selected, you can preview detailed files on the interface, including both deleted and existing ones. Choose the "Contacts" category from the left panel, then select specific items on the right. Once you've chosen the data to recover, click the "Recover to Computer" icon to restore the deleted data from your iPhone to the computer and transfer existing files to the computer.

Video Tutorial:
Q1. Will the existing contacts on the iPhone be overwritten after restoring contacts?
A: No. Contacts synced from Gmail will be merged with the existing contacts on the iPhone, not overwritten. If there are contacts with the same name, the system may automatically merge some information.
Q2. Can I restore only some Gmail contacts to my iPhone?
A: The system sync is defaulted to be full. If you only want to restore certain contacts, you can log into your Gmail contacts on your computer, export the desired contacts in vCard format, and then import them via iCloud to sync only those contacts.
Q3. Is it possible to restore contacts from a specific date or backup in Gmail to my iPhone?
A: Unfortunately, Gmail doesn't offer detailed control over contact backups. Typically, syncing Gmail contacts to your iPhone will restore all contacts saved in your Gmail account. If you need to restore contacts from a particular date or backup, you may need to rely on a third-party tool or service.
After you finish reading this article, you may know how to restore contacts from Gmail to iPhone. We hope this article is helpful to you. If you have any questions, you can leave a comment in the comment section.
Lastly, if you are faced with a data loss issue, you can try the Coolmuster iPhone Data Recovery software we mentioned above. You can download and try it for free. I believe you will like it.
Related Articles:
Top 3 Fast Ways to Import Contacts from Excel to iPhone
How to Sync Contacts from iPhone to Mac with/without iCloud





