
How to Insert a PDF into a Google Doc? (Quick and Easy Steps)

Trying to insert a PDF into a Google Doc often leaves users frustrated, as maintaining the original formatting and content integrity can be quite tricky. Whether you're working on a project, creating a report, or collaborating with others, finding an efficient way to integrate PDFs is crucial for smooth workflow and professional presentation.
So, how to insert a PDF into a Google Doc without compromising file quality? This article aims to address these common challenges and provide you with reliable methods to insert PDFs into your Google Docs without compromising on quality or usability. Keep reading and find out how.
Unfortunately, there is no direct feature to insert PDF files into existing Google Doc files. However, there are multiple ways and tips you can leverage to work around this setback. You can insert a PDF into an existing Google Docs file in three ways. These include:
You May Like:
Let's learn how to insert PDFs into Google Docs one by one.
One of the easiest ways to import PDFs to Google Docs is by inserting the file as a link.
Here is how to insert PDFs into Google Doc files as a link:
Step 1. Start by uploading your PDF to Google Drive. Click New on your Google Drive homepage, then click File upload and import your PDF.

Step 2. Right-click on the uploaded PDF file, go to Share, then click Copy link.

Step 3. Open the Google Doc file you want to add the PDF link into. Place the cursor where you want to add the link and paste it. Now you have inserted your PDF link into the existing Google Docs.
You may need to first convert your PDF to an image for this method using a dedicated PDF converter, such as Coolmuster PDF to JPG Converter. You can also use several online PDF converters to convert your PDF to images. After that, you can insert PDF into Google Docs.
For this part, we will discover how to use iLovePDF, a popular online PDF editor, to convert a PDF to an image you will insert in Google Docs.
Here is how to put PDF in Google Docs as an image:
Step 1. Open iLovePDF online converter page. Click Select PDF file to upload your PDF.
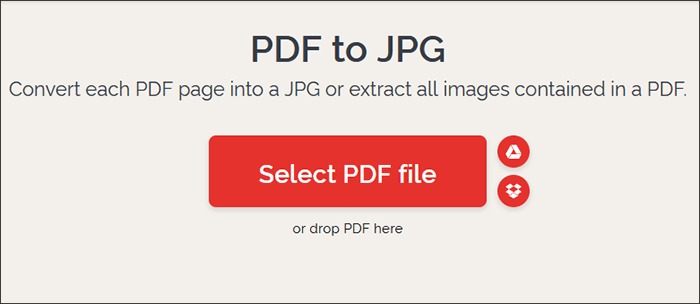
Step 2. Set your conversion settings, then click Convert to JPG.
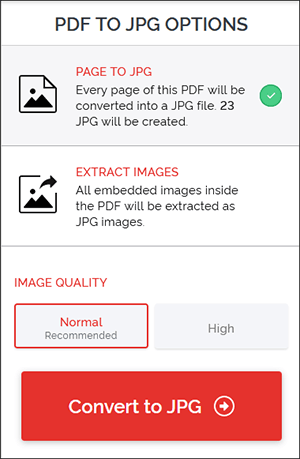
Step 3. Click Download JPG images to save the converted images.
Step 4. Once you've converted your PDF to images, open the Google Doc file you want to insert the PDF image.
Step 5. Click the Insert tab, then Image, then click Upload from computer.
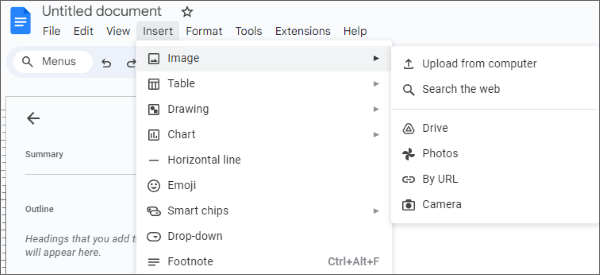
One of the safest ways to insert a PDF into a Google Doc is by converting it into an editable Word document. This is the most popular method since it is highly likely that you want to edit the PDF file. We will introduce three different ways on how to make PDFs into Google Docs. Choose the way you like. Let's learn together now.
For starters, Coolmuster PDF to Word Converter is strictly dedicated to converting PDF files to Word file formats compatible with Google Docs. It can convert your PDF to Word files that you can add to a new or an existing Google Doc file. Coolmuster PDF to Word Converter is easy to use and can convert any PDF to an editable Word Doc in seconds.
Key Features:
Here is how to upload a PDF to Google Docs by converting it to an editable Doc file using Coolmuster PDF to Word Converter:
01Download, install, and launch Coolmuster PDF to Word Converter on your computer.
02Tap the Add File or Add Folder button to add the PDF document you want to convert to Docs and insert it in Google Docs. Dragging and dropping the PDF files directly onto the interface can help you save time.

03 Set the output settings. Select either of the three Page Range settings for conversion:

04Click the menu icon under Output Folder to customize the converted file's destination folder. After that, click the Start button to start the conversion.

Once you've converted your PDF to Word, open it on Google Drive or directly on Google Docs, and copy and paste the content to the existing Google Docs files.
As previously mentioned, Google Docs don't have a dedicated feature to insert PDFs into an existing file. Therefore, the next best method is to use the offline Word processor, MS Word, to convert the PDF to an editable Word file and insert the converted file into an existing Google Docs file.
Here is how to insert a PDF into a Google Doc using MS Word:
Step 1. Launch Microsoft Word on your device. Go to File, then click Open.
Step 2. Browse your local storage for the PDF file you want to convert.
Step 3. Click OK on the popup window to open the PDF as a new Word file.

Step 4. Go to the File tab, then hit the Save As button. Select Word Document.

Step 5. Once you've converted your PDF to an editable Word file, open it on your Google Docs. The easiest option is copying and pasting the content to an existing Google Docs file.
Note: Please note that this method may distort your file formatting. In addition, it may change your PDF's layout, formatting, links, etc. However, with Coolmuster PDF to Word Converter, you can ensure a smooth conversion from PDF to Word, allowing you to insert a high-quality, well-formatted PDF file into an existing Google Docs file.
iLovePDF is an online PDF to Word converter that you can also use to add PDF to Google Docs. Since it's web-based, you don't have to download or install any software.
Its main benefits include:
Here is how to upload PDF to Google Docs by converting it using iLovePDF:
Step 1. Open iLovePDF's online converter page.
Step 2. Hit the Select PDF file button or drag and drop your file to the interface directly to convert it.
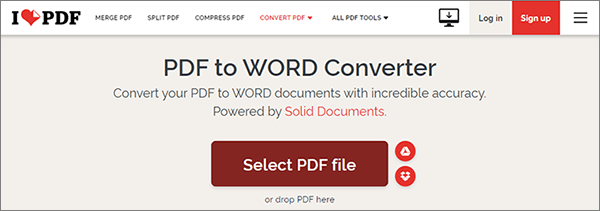
Step 3. Select either of the two conversion modes (No OCR or OCR). Click Convert to Word.
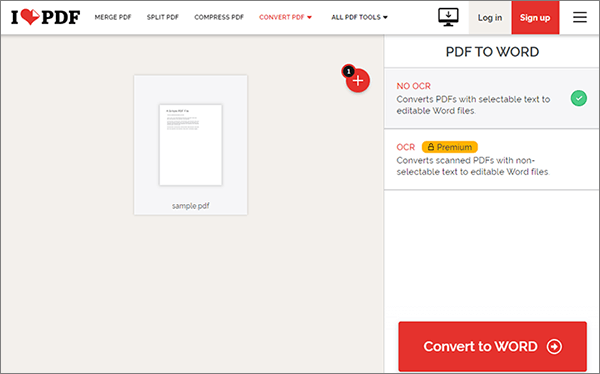
Step 4. Click Download Word to save the converted file.
Step 5. Once you've converted the PDF file, go to your existing Google Docs file. Head over to where you want to insert the PDF content. Place your cursor at the right spot and paste the copied document file.
Below are commonly asked questions by users who want to add PDFs to existing Google Docs files:
Q1. Can you add a PDF to a Google Doc without losing file quality?
Yes, with the help of Coolmuster PDF to Word Converter, you can convert your file without losing quality and open your Word file in a Google Docs file while preserving its quality.
Q2. Can I edit the inserted PDF images in Google Docs?
Yes, you can crop, resize, and adjust the positioning of the images within Google Docs.
Q3. Will the inserted PDF images be of high quality?
The image quality depends on the resolution and image settings you choose during the conversion process. Opting for higher resolution will result in better quality images.
Q4. What if my PDF has multiple pages? Do I need to insert each page individually?
Yes, if your PDF has multiple pages, you'll need to convert and insert each page as a separate image in your Google Doc.
Q5. How to hyperlink a PDF in Google Docs?
In Google Docs, select the text or image, click "Insert" in the top menu, choose "Link", and enter the URL link of the PDF file to create a hyperlink.
We have discussed how to insert a PDF into Google Docs in this article. If you want to insert a PDF into a Google Doc, consider converting it first to make it compatible with Doc format. If done right, you can insert PDF into Google Docs without distorting formatting or layout.
Coolmuster PDF to Word Converter is a leading tool popular for its ability to convert PDFs to editable Word files you can insert in Google Docs. Download Coolmuster PDF to Word Converter today to insert your PDF into Google Docs fast, efficiently, and for free.
Related Articles:
[4 Labor-Saving Tricks] How to Add Text to a PDF Document
How to Embed a PDF into Word Effortlessly? [Tips and Tricks]





