
How to Remove OCR from PDF Files Like a Pro - An Expert Guide

OCR (Optical Character Recognition) technology has been a game-changer for digitizing printed or handwritten text from physical documents and making it editable and searchable. Removing OCR from a PDF file essentially means converting the text in the PDF back into images or simply removing the recognized text layer. There are various ways you can leverage to remove OCR from PDF files.
In this article, we will guide you through the process of removing OCR from PDF files step by step. Continue reading and find out how to remove OCR from PDF.
Reasons you may want to remove OCR from PDF files include:
Read More: [Solved] How to Remove Permissions from PDF Files Easy & Efficiently
WPS is an office suite for MS Windows, Android, macOS, iOS, Linux, and HarmonyOS. It can help you create and view files on the go, provided you have it installed in your gadget. You can also use WPS special features to remove OCR from your PDF files effortlessly. Here is how to remove OCR text from PDF using WPS Office.
Step 1. Ensure you've installed WPS on your device, then open your PDF with WPS.
Step 2. Click the "Tools" tab in the top menu once you've opened the PDF.
Step 3. Choose "OCR" from the Tools panel, and a window with OCR settings will launch.
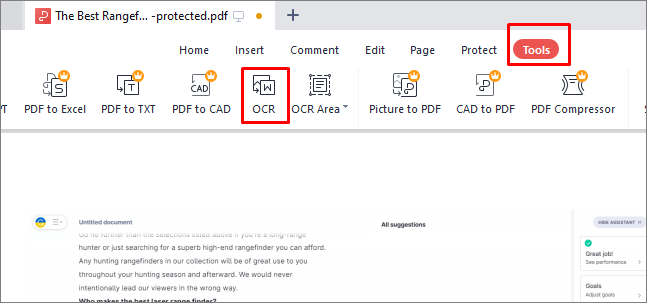
Step 4. Set the OCR language to "None" to remove OCR from the PDF in the OCR language drop-down menu.
Step 5. Click "OK" to save the settings. Next, press the "Convert" button to convert the PDF file without OCR.
Step 6. Finally, hit the "File" button in the top menu, then select "Save As" and rename the new PDF accordingly.
Can't Miss: Effortlessly Remove Background from PDF Documents [How-to Tutorial]
Adobe Acrobat comes with multiple functionalities for PDF creation and editing. One of these functions includes removing OCR from PDF files. You can use it as a desktop application or online via your web browser.
Adobe Acrobat allows you to turn off/remove OCR for PDF or scanned documents. OCR tends to turn on by default. As such, in most cases, when you open a PDF or scanned document for editing, the current page converts to editable text. Fortunately, you can remove or turn off/on the automatic OCR option, depending on whether or not you want to convert your file to editable text. Here is how to remove the automatic OCR from PDF files using Adobe Acrobat.
Step 1. Ensure you've installed Adobe Acrobat on your computer. Launch the app, then navigate to "Tools", then click "Edit PDF".

Step 2. To remove or turn off OCR, go to the right pane, then uncheck the Recognize text checkbox. That way, Adobe won't automatically turn on OCR on your PDF/scanned document.
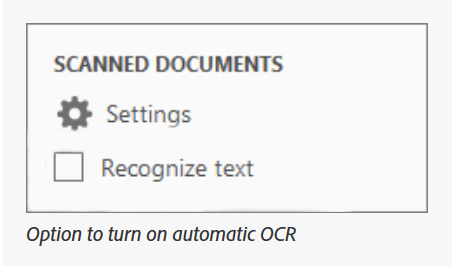
Note: If the OCR output comes from Searchable Image or Searchable Image Exact, you can use Adobe Acrobat Pro to remove the OCR. If you're using Adobe Acrobat X, go to "Tools"> "Protection" > "Hidden Information". Click the "Remove" button in the Remove Hidden Information pane. If you see a tick next to the Hidden Text entry, this means the OCR output is removed.
On the other hand, if you're using Adobe Acrobat 8, go to "Document", then navigate to "Examine Document". Click the "Remove all checked items" icon in the Examine Document dialog. If the Hidden Text entry is ticked, then this means the OCR output is deleted.
Whether you have a stack of old printed documents, a handwritten letter, or a scanned image with important information, converting them into editable text can save you time and effort. PDFelement is a versatile and user-friendly software solution that can help you accomplish this task efficiently. While it can't directly remove OCR from PDF, PDFelement can convert scanned documents or text from images into editable text.
Besides converting scanned documents and text, PDFelement can perform multiple other PDF editing functions, such as removing headers and footers from PDFs, removing text from PDFs, removing fillable fields from PDFs or removing watermark from PDFs, etc. This document converter comes highly recommended for its batch-processing feature. It can process multiple PDFs simultaneously without compromising the file quality.
Amazing features of PDFelement include:
Here is how to use PDFelement to convert scanned documents or text from images into editable text.
01Download, install, and run PDFelement on your device. Click "Open PDF" to upload the PDF for editing.

02Click the "Tools" button and select "OCR".

03At this point, a pop-up window will appear. Select "Scan to editable text", then choose the desired page numbers and language, and click "Apply".

04After the process is finished, the program will automatically open the newly created editable PDF file. Once it's open, you can click the "Edit" button to make changes to the PDF text.
Q1: What are the benefits of using an OCR remover?
Using a powerful OCR remover has its set of benefits, which include:
Q2: How do I remove OCR layers from PDF online?
There are several manual methods you can use to remove OCR layers from PDFs. One of the common ones is by printing the PDF. The default print function on Windows supposedly removes the text layer. Another way you can remove the OCR layer from PDF is via a command line utility – i.e., writing a script.
Q3: How do I know if a PDF has been OCR applied?
Open the PDF file and search for whether you can search for words in the file or whether you can select any text. If you can't select text or search in the PDF, it is perhaps a scanned image. On the other hand, if you can search or select text in the PDF, there is a high chance OCR has been applied.
Removing OCR from PDF files is a straightforward process, and it offers several benefits, including enhanced document security, improved file quality, and increased compatibility across various devices and platforms. To achieve this, you'll require a dedicated and convenient tool. The methods and solutions we've discussed here provide you with the option to remove OCR from PDF files at no cost, and for those seeking more advanced features, premium alternatives are also available.
However, if you want to edit or convert the scanned PDF files, PDFelement takes the win. It is a powerful PDF editing software with multiple capabilities and functionalities.
Related Articles:
Top PDF to Word Converter Free Offline: Converting PDF to Word Made Easy
[9 Tools Review] The Hottest PDF to Word Converter Online/Offline
How to Scan a Picture to PDF Like a Pro? Your Ultimate Guide