
[Full Guide] How to Delete Messages from iCloud But Not iPhone?

iCloud is one of the most convenient and secure ways to store your data on Apple's servers. You can sync photos, messages, videos, and emails to cloud storage. On top of that, Apple provides 5GB of free storage space with their iCloud services; however, this may get used up very quickly, forcing you to remove some of your data from iCloud. You can decide to remove message files to create more space.
We know that when you send or receive text messages and attachments, they are automatically stored in iCloud if your automatic backup is enabled. Many prefer this data backup method since it can occur anytime as long as the device is connected to WiFi, connected to power and locked. It is a much simpler process than going the manual way.
All your data, including any messages and attachments, will be securely backed up to iCloud. And since Apple only offers limited capacity, it's only a matter of time before you get notified of insufficient space. As such, you have to delete messages from iCloud. But how to delete messages from iCloud? Read this article to learn how to do that in simple ways.
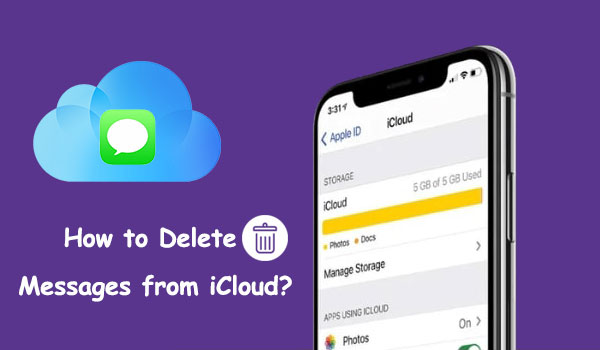
If you own an iPhone, chances are you've used iCloud as a backup tool to store important messages, contacts, photos and videos. As useful as it is, there may come a time when deleting data stored in the cloud is necessary, like if your phone storage space gets too full or if certain information becomes outdated. Here are reasons that could force you to delete messages from iCloud:
To free up iCloud storage: One of the primary reasons to delete messages from iCloud is to create more space in iCloud. iCloud is an exceptional tool that users can use to store their data, but the storage space available is limited, especially if you use the 5GB provided by Apple. If you've received notifications letting you know your iCloud space is insufficient, it's time to clean up some messages and make room for other important files.
To protect your private data: iCloud might be an easier way to back up your messages, but with the increased risk of data breaches, users may want to delete their messages from iCloud to keep their privacy.
Deleting messages from iCloud doesn't have to be a hassle if you follow the right steps. So, how do I delete messages from iCloud storage? Keep reading to find out how to delete messages from iCloud storage.
You may like:
Top 9 Ways to Fix "Messages Didn't Transfer to the New iPhone"
How to Transfer Passwords to New iPhone Easily? (Latest iOS Supported)
Do you know you can delete messages from iCloud only and not on your iPhone? This is a relief to many iPhone users as it saves you unnecessary hassles. Here is how to delete text messages from iCloud:
Step 1. Launch the Settings application on your iPhone and click on the option for ["your name]". Now proceed to "iCloud".
Step 2. Click on the "Show All" option under Apps Using iCloud to list all applications available.
Step 3. Click on "Messages" then "Manage Storage." You will see the total space and the free storage left in the iCloud drive.
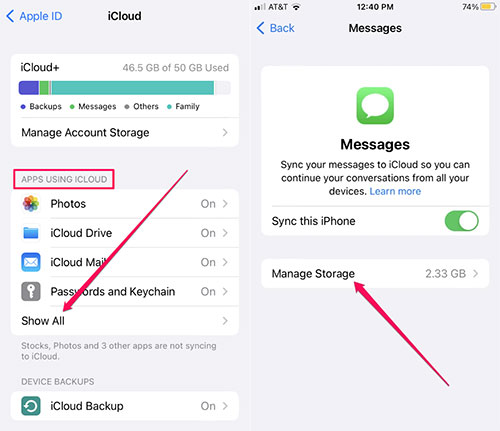
Step 4. Tap on "Messages" to open it. Now click on the "Disable & Delete" option. You will receive a confirmation notification popping up on the screen. Hit "Delete Messages". Remember, iCloud has the option for "Undo Disable and Delete" to undo the operation within 30 days.
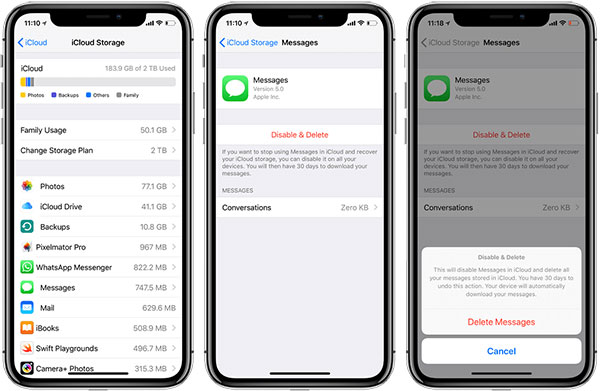
When you disable and delete your iCloud messages, all your chats will download to the iPhone automatically so that you don't lose data. In addition, even after removing the text messages from iCloud, you've got 30 days to restore them before they are deleted permanently. Moreover, if your iCloud backup is activated, disabling and deleting SMS from iCloud can cause your phone to start including them in backups.
See more:
How to Transfer Data from Broken iPhone to New iPhone? (4 Ways Out)
10 Ways to Fix the iPhone Migration Not Working Error without Trouble
Before you choose to erase text messages from iCloud, rethink your decision carefully. When deleting an SMS from one device using iCloud, the message will be removed everywhere else.
By using Messages in iCloud, your text messages and the attachments you send and receive will be stored on your iCloud storage. You can maximize available space by removing unnecessary texts or attachments, such as photos, videos, or files. Here is how to delete messages from iPhone but not iCloud:
Step 1. Click on the Messages application on your iPhone and choose the message conversation to delete.
Step 2. Long press on the message or attachment to delete it and click on "More".
Step 3. Now tap on the "Delete" button at the lower part of the screen.
Step 4. Click on "Delete Message" to confirm the process. Note that once you delete it, it will be removed from iCloud on your devices too. (See how to recover deleted messages from iCloud?)
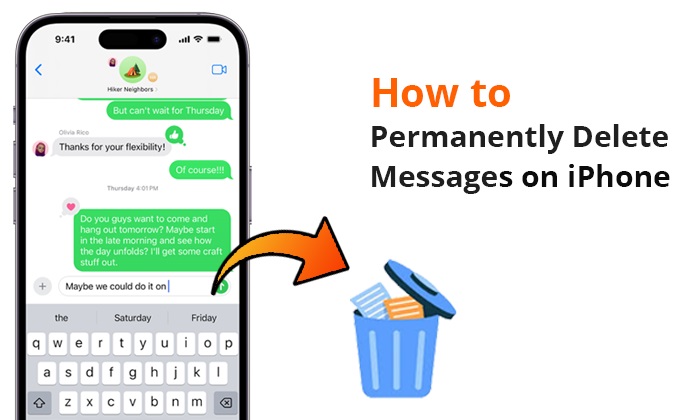
It is possible to delete messages from iCloud but remember that once they are gone, there's no getting them back, even if you accidentally deleted them. To ensure that your data is not lost, we highly recommend backing up all messages to a computer with Coolmuster iOS Assistant. This intuitive software is precisely what you need to ensure the safety of your most valuable files.
iOS Assistant is the perfect solution if you are looking to selectively back up iMessages to your computer. This incredible tool lets you view your messages on your iPhone before exporting them into easily readable formats such as TEXT, CSV and HTML. Plus, with one click, you can back up all of your iPhone's data onto a computer without delay.
Why Coolmuster iOS Assistant stands out;
How to backup your iPhone messages selectively before deleting them:
01 Launch the program on the computer after downloading and installing it. Use a lightning cable to connect the iPhone to the computer.

02 Unlock the phone and click "Trust" when prompted. After the software recognizes your devices, you'll see the primary interface.

03 Now select "Messages" from the left panel, then check those SMS you want after you preview them. After confirming everything and marking them, click "Export" to save to the computer.

Have you ever experienced the regret of deleting a meaningful text message or an essential work-related SMS, only to realize it later? If this is something that sounds familiar, worry not. Coolmuster iPhone Data Recovery is the software that never fails to recover accidentally deleted data from your iOS device, iCloud or iTunes backup.
It has a user-friendly interface and efficient performance, allowing you to recover lost text messages without backup. Additionally, it allows you to restore messages with attachments directly from iTunes backups. To put it simply, this software promises fast and reliable results.
What Coolmuster iPhone Data Recovery offers;
Steps to 1 click iPhone data recovery:
01 Install the software on the PC, unlock the iPhone and click "Trust" when prompted.
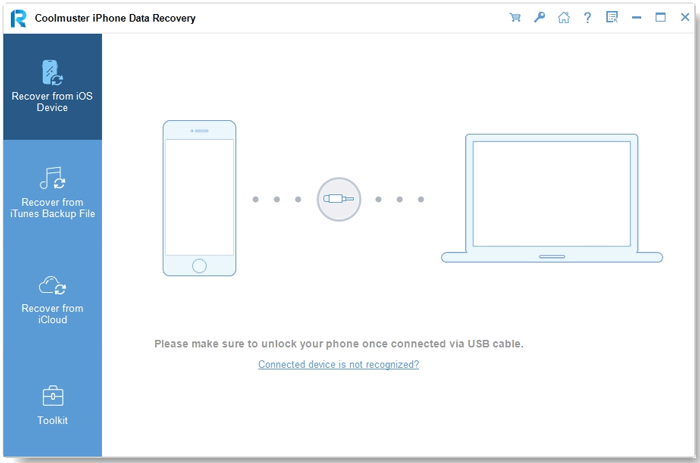
02 After connecting the devices, choose "Messages" from the main interface and click "Start Scan".

03 Once done with the scanning, go to the "Messages" button from the left side and browse deleted and existing messages on the screen. Select those items to restore and hit the "Recover to Computer" button.
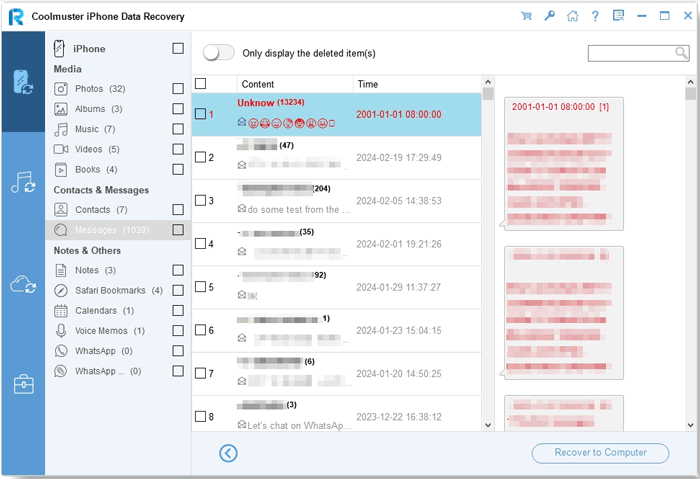
If you're no longer interested in storing your messages on iCloud, Apple provides an easy solution. Apart from the option for disabling and deleting messages from iCloud, there is a way to stop messages from uploading to iCloud. To do that, just head to "Settings" and click on "iCloud", then disable the slider for "Messages". After that, your messages won't be backed up to iCloud unless you enable it.
Don't worry about deleting all your messages from iCloud if you disable the 'Messages' option. It will only stop any additional messages from being uploaded, so existing ones won't be erased. By taking this step, you can rest assured that no new message content will be sent to the cloud.
Q1. Does iCloud keep text messages?
iCloud stores all your text messages. They are stored in the Messages application on the iCloud website. You can view these chats from any device with an internet connection.
Q2. When I delete messages from my iPhone, will they get deleted from iCloud as well?
The Messages app lets you conveniently erase messages and conversations from your device. When a message is deleted from one of your Apple gadgets with Messages in iCloud enabled, it will also be wiped off all other devices.
How do I delete messages from iCloud? This post is a comprehensive guide for all your iPhone-related queries, particularly how to delete messages from iCloud. We recommend Coolmuster iOS Assistant, an efficient and user-friendly application that can back up messages, videos, contacts, etc. Besides, Coolmuster iPhone Data Recovery is your go-to option to recover accidentally deleted messages.
Related Articles:
iPhone "Save Image" Not Working, How to Fix?
Photos Didn't Transfer to New iPhone? Work It Out with Easy Solutions
Transfer Viber Messages to New iPhone [Including iPhone 14/13]
Contacts Didn't Transfer to New iPhone? 7 Flexible and Easy Fixes





