
7 Useful Methods to Fix the Move to iOS Low Battery Issue

When switching from an Android phone to a brand-new iPhone, you'll likely use the Move to iOS application to transfer your files. This app enables users to move photos, videos, contacts, messages, calendars, and more quickly from Android to iPhone. It makes data transfer hassle-free. However, you may notice your device displaying a low battery alert when using the Move to iOS application. Even charging the device does not seem to help.
If you've encountered Move to iOS low battery, you are certainly not alone. Despite being a useful application for quickly transferring files from Android phones to iPhones, errors like this occur. Don't worry. Continue reading to learn how to solve the problem easily.
When using Move to iOS, you should ensure your device has enough charge to last till the transfer process finishes. The minimum battery charge your device should have is at least 20%. The transfer process can take longer, so having sufficient power in your device is ideal.
Furthermore, you need enough battery charge to prevent interruptions while transferring your files. Low battery alerts can interfere with the process and leave you in a tight spot.
Therefore, it is best to check the battery level before using Move to iOS and make sure you have enough charge for the entire transfer process. If your device does not have at least 25% battery left, we recommend charging it up to 80% before starting the transfer.
If you're still experiencing Move to iOS low battery issues even after charging your phone, you'll need to take manual steps to fix it. To solve this issue, you can try one of these common methods:
The minimum battery level for charging an Android phone is usually 20%. Any percentage lower than this could bring issues while using the app. So keep an eye on its charge and use a reliable charger. Ensure your Android device is charged to at least 80% or higher by connecting it to a power source. Alternatively, you can keep it connected to a power source while using the Move to iOS application. Please avoid allowing the battery to drop below 20%.

When your device's battery runs low, it goes into low battery mode. This feature allows you to conserve power to enable it to run longer. But if maximum efficiency is what you're after, disabling this mode may be a smart decision.
To disable the low battery mode, head to your phone's "Settings" menu, then locate the "Power Saving Mode". You can now turn it off when you find it. However, doing this can lead to your phone consuming more power.
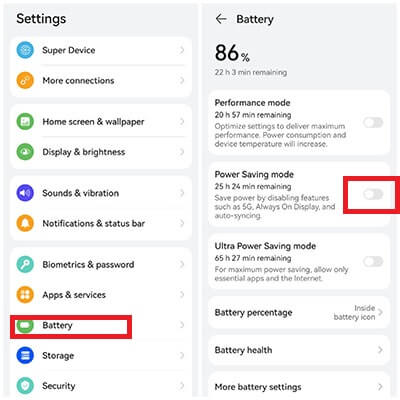
Ensure your system has all the necessary settings enabled for a seamless transfer. Double-check that Wi-Fi, Bluetooth, and location services are activated and any battery optimization preferences to prevent Move to iOS from becoming restricted or optimized by your device's setup.
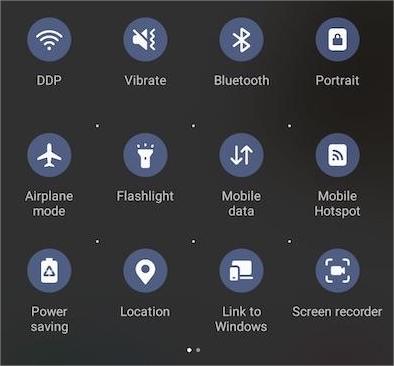
Also, double-check that you have all the updated versions of both the Android and the Move to iOS app. This will help avoid any potential inconvenience due to known technical issues with your device.
Move to iOS stuck at 1 minute? Below are 9 helpful solutions for you.
Move to iOS Stuck at 1 Minute, How to Fix? [9 Possible Solutions]If you're still having trouble using Move to iOS, try resetting the app and clearing your cache and data so that everything is fresh-starting. That should help get you back on track. Here are these steps:
Step 1. Open the Settings app on your Android phone, then scroll down and tap on "Apps".
Step 2. Tap on "Move to iOS", go to "Storage", and select "Clear cache" to remove the app's junk files and temporary data.

If you keep receiving low battery notifications despite having a fully charged phone, it could be due to software-related problems. Try to uninstall the app from your phone and then reinstall it. This step usually resolves most problems.
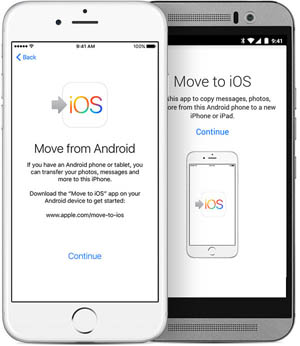
Note: Some may ask that "Does Move to iOS need Wi-Fi??" Please find your ansfer here: Does Move to iOS Need Wi-Fi? Solving Puzzle and Mastering Data Transfer
If you're still having trouble with the low battery prompt when using Move to iOS, it could be due to network or connection errors. To fix it, try restarting your Android and iPhone devices and reconnecting.
For Android, press then hold the "power" button for 5-10 seconds until the power menu appears. From there, select "Restart" to turn off and power on your device again.
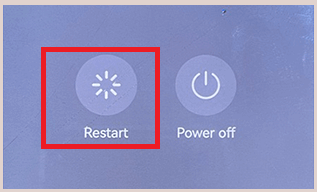
For iPhone, hold the "side" button for a few seconds until a slider shows. Drag it and wait for 30 seconds to shut down your device completely. Press and hold the "side" button to turn your device back on until the Apple logo is displayed.

Because of the Move to iOS low battery issue, you could try using another app as a solution. One such app is Coolmuster Mobile Transfer, which can transfer your data from Android to iPhone, either all of it or just some of it.
Mobile Transfer works with Android and iPhone devices and allows you to manage your data regardless of the platform. It can securely move files from one platform to another. The best thing is that you can copy multiple files at once and move them to a different device in just one click.
This tool is designed to move data from your old device to your new iOS device. It allows you to transfer contacts, calendars, books, bookmarks, and other items between various mobile devices. It is a one-stop process that does not involve storing data on a cloud server or a computer.
Key features:
How to use Move to iOS alternative to transfer data from Android to iPhone:
01Install Mobile Transfer on the computer. Connect Android and iOS devices to the PC, and turn on USB debugging on your Android. Additionally, click the "Trust" option on your iPhone.

02Ensure that the Android device is the Source and the iPhone is in the Destination section. If they are not in the correct positions, tap "Flip".

03Check the file to transfer and click the "Start Copy" tab to start transferring files from Android to iPhone.

Video guide
Now, you know what to do when you get the Move to iOS low battery alert on your device. You can fix the issue by following the above-mentioned tips. Remember that a fast battery drain is a known issue when using this app. So, make sure the battery is charged properly before starting.
Furthermore, you have a wonderful Move to iOS alternative app, Coolmuster Mobile Transfer to transfer your contacts and eBooks without a hassle. It's faster and more user-friendly. What's more, you will not get low battery alerts on your device because it does not consume a lot of power on your devices.
Related Articles:
[Solved] 6 Useful Solutions to Move to iOS Code Not Showing Up Issue
How to Fix Move to iOS Stuck on Calculating Time Remaining
How to Solve Move to iOS Not Working Issue? [Reasons & Solutions]
9 Ways | How to Fix The Issue of Move to iOS Stuck on Preparation





