
How to Transfer Apps from Old to New iPad? Clever Tips Provided

Upgrading to a new iPad can be an exciting experience, but the thought of transferring all your apps from your old device can be a bit daunting. Imagine unboxing your shiny new iPad, eager to explore its new features, only to realize you need all your favorite apps ready to go.
No need to worry. If you've recently purchased a new iPad, you can save time and effort by moving apps from your old device instead of downloading new ones. To move apps between iPads, you must apply the most reliable methods to avoid data loss.
This guide will provide a detailed guide on how to transfer apps from old to new iPad with five effective methods.
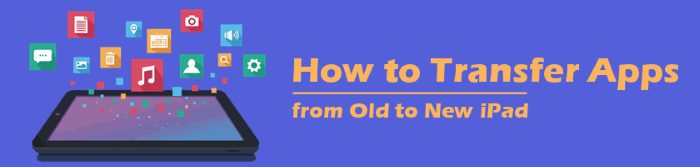
It's everyone's joy to move along with their apps upon purchasing a new iPad. No one wants to go through the hassle of downloading news apps all over again since this takes much time and effort. To effectively transfer apps from your old to your new iPad, you need to use reliable tools/methods.
Here's two awesome methods using the built-in features on iPad.
AirDrop is an iOS feature that allows you to connect two iDevices and share data between them.
To start using AirDrop, turn it on for both iPads. Also, you need to enable Bluetooth and turn on Wi-Fi. Another requirement before getting started is that you should place both iPads close to each other, i.e., at most 10 meters. Lastly, both devices should run on iPad of iOS 8.0 or later.
Next, you can follow the steps below to start transferring your apps:
Step 1. Open the quick menu of your iPad then tap on Airdrop and select Everyone.
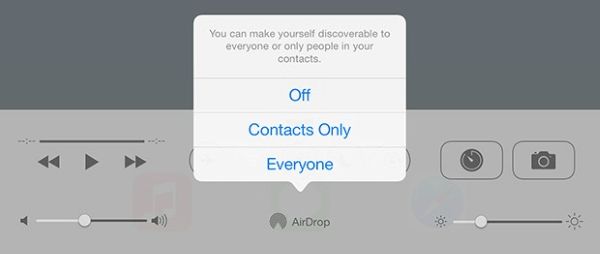
Step 2. On your old iPad, select the apps you want to transfer.
Step 3. Next, tap on Share, then select AirDrop as your sharing option.
Step 4. To confirm the transfer process, tap Accept on your new iPad. The system will transfer apps from your old to your new iPad via AirDrop.
Just in Case You Need:
When setting up your new iPad, you can easily transfer apps and other data from your old device using the Quick Start program.
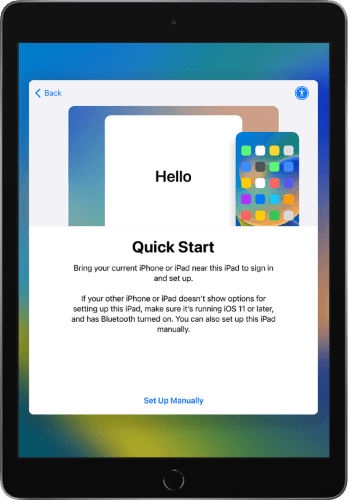
This program requires you to connect both devices before you start transferring apps. Both devices should also run on iPadOS 13.4 or later. Other requirements to keep in mind include:
Next, you can follow the steps below to get apps on your new iPad:
Step 1. Place your iPads close to each other. On your new iPad, enter the Apple ID associated with your old device. Tap on Continue.
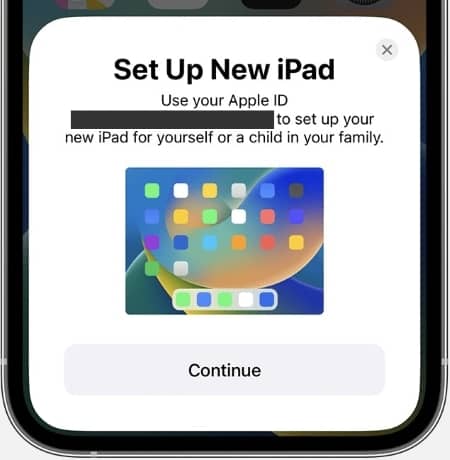
Step 2. Once you authenticate the setup, a popup animation will appear on your new iPad. Take a photo of this animation using the camera of your old device. If the camera fails to work, select the Authenticate Manually option.
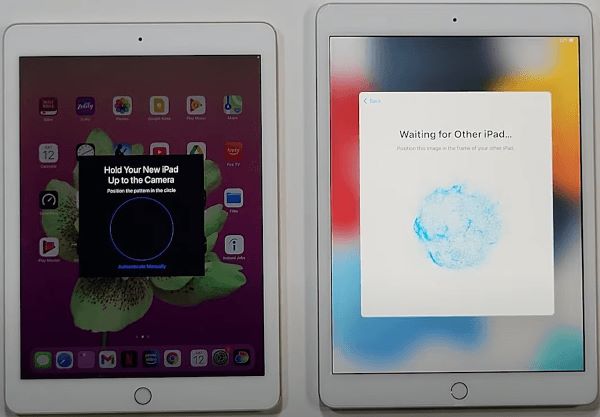
Step 3. Follow the onscreen guidelines to complete the setup process. Enter a passcode for your new iPad. You can also set a Touch or Face ID.
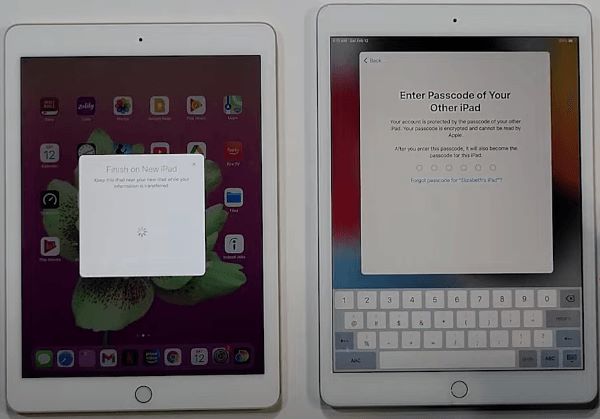
Step 4. When the Transfer Your Data screen appears, choose Transfer from iPad and tap Continue.
This will initiate the process of migrating data (including apps) from your old iPad. Keep the devices close to each other until the transfer finishes. After that, you'll have all the apps transferred to your new iPad.
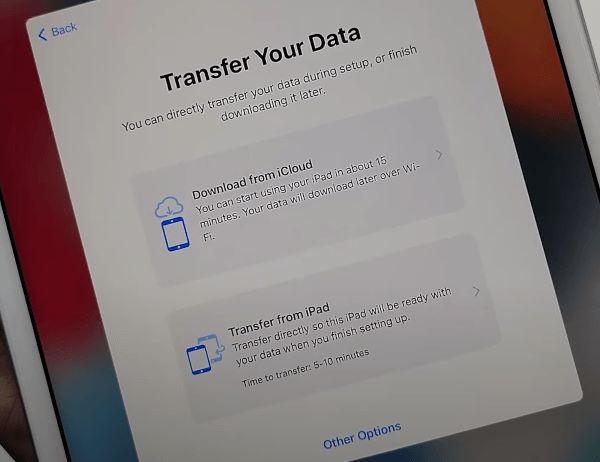
You can also transfer apps from old iPad to new iPad with cloud services. Let's look at how to use each method in detail.
iCloud provides an easier way to transfer apps from iPad to iPad via the cloud. You just need to ensure both devices have a Wi-Fi connection and share the same Apple ID to transfer your apps.
Follow the steps below:
Step 1. Back up data on your old iPad to iCloud. To do this, go to Settings > Device Name > iCloud and turn on the button for iCloud backup. Stay patient until iCloud backs up all your data.
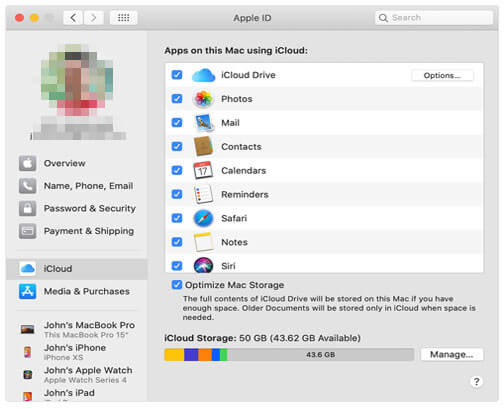
Step 2. Once the backup process completes, you can start setting up your new iPad. When the process reaches the Apps & Data section, tap Restore from iCloud Backup.
If the process paused, read this passage called "Restore from iCloud Paused? Fix It with 9 Solutions Here!" to get your solutions.
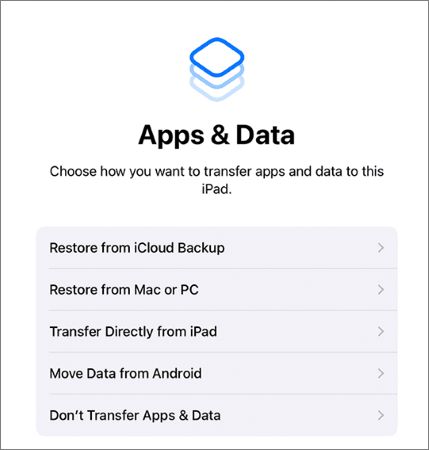
Step 3. Enter the Apple ID and password associated with your old iPad. Click on Next then Agree.
Step 4. From there, select the latest backup to restore data from. The system will restore all the data from your iCloud backup to the new device. Stay patient until this process completes.
Waiting for the restoring from iCloud process to complete and wanting to know how long will it take? This passage can give you the answer:
If you encounter the problem of apps not transferring to new iPad using Method 1, you can try iTunes. Through its backup and restore features, iTunes allows you to seamlessly transfer data from old to new iPad. You'll first need to connect your old iPad to iTunes to back up your data and files. After that, you can connect your new device and easily transfer your data by clicking the iTunes' restore button.
Below are the steps to sync apps from iPad to iPad using iTunes:
Step 1. Connect your old iPad to a Mac or Windows PC via USB. Launch an updated version of iTunes on your computer and select your old iPad from the list of connected devices.
Step 2. Click Summary, then navigate to Back Up Now under the Backups section. This will save all the data and files on your old iPad to iTunes. This also includes the installed apps.
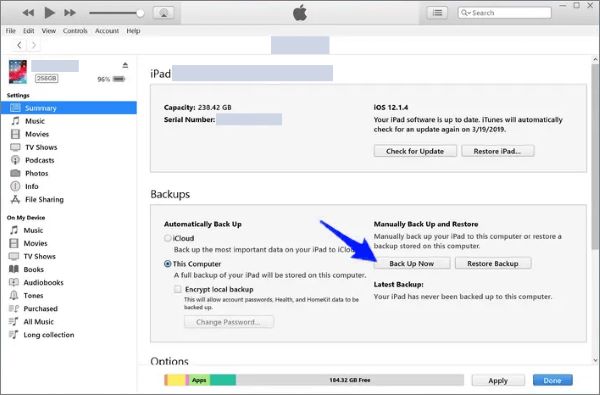
Step 3. Once the upload process completes, disconnect your old iPad and plug in the new one. Go to iTunes and select your new iPad from the list of connected devices.
Step 4. Once iTunes detects your new device, select the Restore Backup option. Ensure you only restore the latest backup.
Step 5. Lastly, hit the Restore button. iTunes will restore data from your old iPad and transfer them to the new one. This will also entail all the apps installed on your previous device.
App Store provides another easy option to transfer apps to your new iPad. This method allows you to access the apps on your old iPad by redownloading them from the App Store via the same iCloud account. You can even transfer games from old iPad to new iPad.
For this method to work, you should have your new iPad connected to Wi-Fi. Next, you can follow the steps below:
Step 1. Connect your new iPad to the iCloud account associated with your old iPad. Open the App Store on your new iPad.
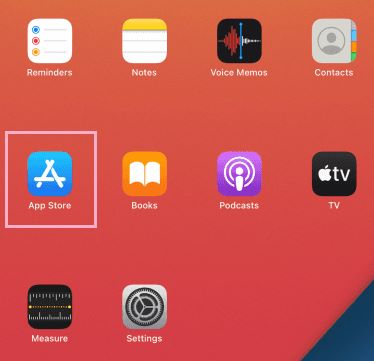
Step 2. Go to Updates. Tap on the iCloud account connected to your old device.
Step 3. Tap the Purchased icon and go to Not on this iPad.
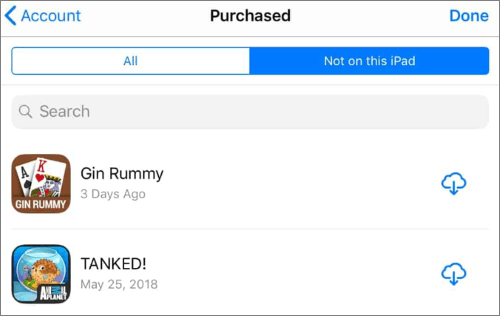
Step 4. Scroll down to see the apps available on your old iPad. To start transferring them, click the Download icon next to each app. The apps will download and install on your new iPad.
If you want to easily transfer all data and files from your old iPad, we recommend using a third-party tool. One such tool that allows you to seamlessly move your files is called Coolmuster Mobile Transfer. This tool lets you move data from iPad to iPad in just one click. Some data types you can transfer include videos, music, notes, bookmarks, contacts, etc.
Once you've connected both devices, Coolmuster Mobile Transfer allows you to select the files you want to transfer by ticking the checkbox next to them.
The main features of this transfer tool include the following:
If you want to transfer data from iPad to iPad using Coolmuster Mobile Transfer, you can follow the steps below:
01Download, install, and launch Coolmuster Mobile Transfer on your computer. Next, connect both iPads to your computer via USB. Tap on the Mobile Transfer option in the main interface.

02To start transferring data, select which iPad is your Source device and which one is the Destination. Next, select the data you want to transfer to your new iPad. You can do this by clicking on the checkbox next to each data type, i.e., contacts, calendars, books, etc.

03Click on the Start Copy button to initiate the data transfer process. You'll monitor the data transfer process through the percentage bar provided. Once it reaches 100%, you'll have all the selected files moved to your new iPad.

This article has outlined that the five best ways to move apps from iPad to iPad include AirDrop, iTunes, Quick Start, iCloud, and App Stores. To find out the best method for you, ensure you try each of them. If you want to move all information from the old to the new iPad, using a reliable third-party tool like Coolmuster Mobile Transfer is recommended.
Related Articles:
How to Transfer Photos from Android to iPad in 4 Simple Ways? (Updated)
How to Sync Apps from iPhone to iPad in 4 Efficient Ways?
How to Transfer Music from One iPad to Another? 5 Useful Ways
How to Transfer Apps from iPhone to iPhone: The Complete Guide





