
How to Transfer Apps from iPhone to iPhone in 2025: The Complete Guide

"I need to transfer my apps to new phone. I was able to do contacts and pics but not apps. What steps do I need to do to move over my apps to new phone".
-from Apple Community
Have you ever thought about transferring your apps from your old iPhone to your new iPhone without losing any data or settings? As for game lovers, have you ever thought about transferring games from iPhone to iPhone? If you have recently bought a new iPhone 16 or are planning to do so soon, you may be facing this challenge. After all, your apps are an essential part of your iPhone experience, and you don't want to start from scratch on your new device. Therefore, transferring apps between iPhones is essential. Then, can you transfer apps from iPhone to iPhone? Sure. We will show you how to transfer apps from iPhone to iPhone with ease in this article.

If you haven't set up your new iPhone, Quick Start is a good way to transfer apps from iPhone to iPhone. Quick Start is a feature on iOS devices that allows users to transfer everything from iPhone to iPhone. It works by using a combination of Bluetooth and Wi-Fi to create a direct connection between the two devices, allowing for the seamless transfer of data, settings, and preferences. Quick Start is available on iOS 11 or later and requires both devices to be running the same version of iOS.
How can I transfer apps from one iPhone to another via Quick Start?
Step 1. Make sure that both iPhones have Bluetooth and Wi-Fi turned on and are within range of each other.
Step 2. Turn on your new iPhone and place it near your old iPhone. You should see an animation on the new iPhone screen.

Step 3. Scan the animation with your old iPhone's camera. You may need to enter your old iPhone's password on the new iPhone.
Step 4. Choose how you want to transfer your data. You can either download it from iCloud or transfer it directly from your old iPhone.
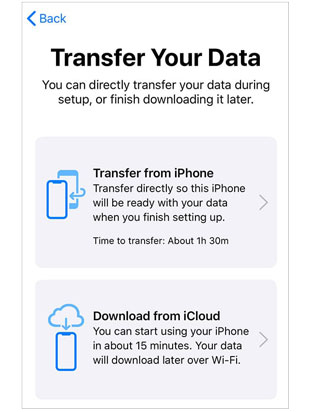
Step 5. Wait for the transfer to complete. Keep both iPhones near each other and plug into power until the process is done.
What to do when your Quick Start not working? You can read the following articles to learn how to fix it.
[Solved] How to Fix iPhone 16 Quick Start Not Working in 2025?If you have enabled iCloud backup on your old iPhone, you can transfer apps to your new iPhone using the iCloud backup and restore feature. This is a very convenient method, especially for users who don't have a computer or prefer not to connect devices. Throughout the process, ensure you have a stable Wi-Fi connection and enough storage space available on iCloud. (iCloud storage full?)
How do I transfer apps from one iPhone to another via iCloud?
Step 1. On your old iPhone, go to "Settings" > [Your Name] > "iCloud" > "iCloud Backup", and make sure your apps and data are backed up. Tap "Back Up Now" to ensure all data is backed up.

Step 2. On your new iPhone, turn on the device and select "Restore from iCloud Backup".
Step 3. Log in with the Apple ID you used previously and choose the backup you want to restore.
Step 4. Once the restore is complete, all apps and their data will automatically download to the new iPhone.

iTunes or Finder is a software that allows you to back up and restore your iOS devices. You can use iTunes or Finder to transfer apps from one iPhone to another by backing up your iPhone and restoring it to your new iPhone.
Here is how to transfer apps and data from iPhone to iPhone using iTunes/Finder:
Step 1. Connect your old iPhone to your computer using a USB cable and launch iTunes. If you have a Mac with macOS Catalina or later, open Finder instead.
Step 2. Click on the device icon at the top left corner of iTunes or Finder and select "Summary".
Step 3. Click on "Back Up Now" under "Manually Back Up and Restore". Make sure you encrypt your backup if you want to transfer passwords and health data as well. (iTunes Back Up Now button greyed out?)

Step 4. Wait for the backup process to finish and disconnect your old iPhone.
Step 5. Power on your new iPhone and follow the setup instructions.
Step 6. On the "Apps & Data" screen, select "Restore from iTunes Backup" and tap "Next".
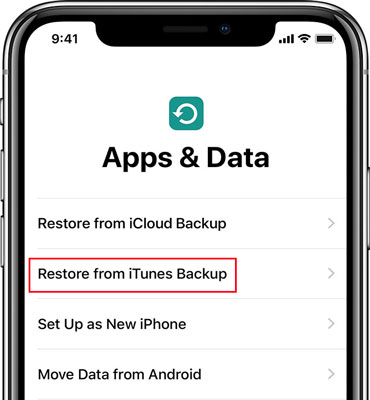
Step 7. Connect your new iPhone to your computer, open iTunes, click the device icon, and choose "Restore Backup". Pick the correct backup and click "Restore".

Can you AirDrop apps from iPhone to iPhone? Sure. AirDrop is a feature available on Apple devices that allows users to wirelessly transfer files such as photos, videos, and documents between two Apple devices. (Top 10 AirDrop alternatives for you.)
How can you transfer apps from one iPhone to another using AirDrop?
Step 1. Make sure that both iPhones have AirDrop turned on. To do this, swipe up from the bottom of the screen to access the Control Center, then press and hold the network settings card in the upper-left corner. From here, select "AirDrop" and choose either "Contacts Only" or "Everyone".

Step 2. On the source iPhone, press and hold the app icon you want to share, then select "Share App".
Step 3. In the popup menu, tap "AirDrop" and choose the new iPhone's name.
Step 4. On the new iPhone, tap "View" to download the app from the App Store.
If you don't have a backup or Quick Start/AirDrop not working, you can redownload the apps you've previously purchased or downloaded from the App Store. While this method requires manual steps, it's simple and straightforward.
Here's how to transfer apps from old phone to new iPhone via the App Store:
Step 1. On your new iPhone, sign in with the same Apple ID you used on your old device.
Step 2. Next, open the App Store, tap your photo in the upper-right corner, and select "Purchased".
Step 3. Choose "Purchased" > Tap "Not on this iPhone" to see all the apps you've purchased but haven't installed on your new iPhone.
Step 4. Then, tap the "Download" button to install them one by one.
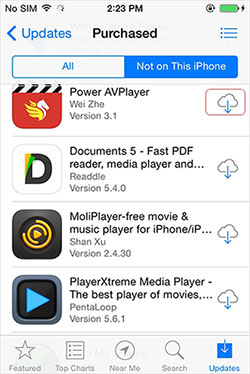
In addition to apps, you may also want to transfer other data to your iPhone. In that case, Coolmuster Mobile Transfer would be your best choice. It's a professional data transfer software that allows you to transfer data between Android and iOS devices.
Key features of Coolmuster Mobile Transfer:
Here is how to transfer data from iPhone to iPhone using Mobile Transfer:
01Download and install Mobile Transfer on your computer. Launch the software, and you will see the main interface.

02Connect both iPhone devices to your computer via USB cables. Once the devices are recognized by the software, they will be displayed on the screen. Make sure the positions of the two phones are correct. If not, click "Flip" to switch.

03Select files from the list of data types that you want to transfer from the source device. Then, click "Start Copy" to begin transferring data to the target device. The transfer process may take several minutes, depending on the size of the data.

Video Tutorial:
Q1. Why didn't my apps transfer to my new phone?
There are a few reasons your apps might not have transferred to your new phone. It could be due to compatibility issues with the new device, or there might have been a problem during the transfer process. Double-checking app compatibility and making sure the transfer connection was stable might help fix the issue. (You can click here to learn more about why apps didn't transfer to new iPhone.)
Q2. How long does it take to transfer all apps from iPhone to iPhone?
The time it takes depends on how many apps you're transferring and the quality of your internet connection. The more apps you have, the longer the transfer will take. A slower internet connection will also extend the process.
Q3. How can I transfer apps from iPhone to iPhone via Bluetooth?
Bluetooth isn't used for transferring apps between iPhones. Instead, you can use AirDrop or Quick Start, as mentioned above, to move your apps.
There are several ways to transfer apps from iPhone to iPhone, each with its unique advantages to suit different needs. However, if you need to transfer not only apps but also other data types like contacts, notes, and more, Coolmuster Mobile Transfer is a highly recommended tool. It supports fast transfer of various data types, is easy to use, and is particularly efficient for users who need complete data synchronization.
Related Articles:
How to Transfer iPhone to iPhone After Setup in 4 Dependable Ways
How to Transfer Apps from iPhone to iPad in 5 Efficient Ways
How to Transfer Apps from Android to iPhone [Ultimate Guide 2025]
How to Transfer Apps from Android to Android [Top 8 Methods]





