
How to Transfer Calendar from Samsung to Samsung Without Pain? (Full Guide)

"Can anyone help with transferring the calendar from the old phone to the new one? Both phones are Samsung. Thanks."
- From Samsung Community
Gone are the days when people only look up calendars to check dates and holidays. Nowadays, the Calendar app on your smartphone makes it easier to schedule meetings and deadlines, get reminders from upcoming activities, and even record monthly periods.
However, when you change phones, you are at risk of losing precious calendar data. For this reason, many people hope to transfer calendars to a new phone to continue keeping the calendar events. But do you know how to transfer calendars from Samsung to Samsung? If the answer is negative, continue reading the tutorial and check out the 5 feasible methods listed below.
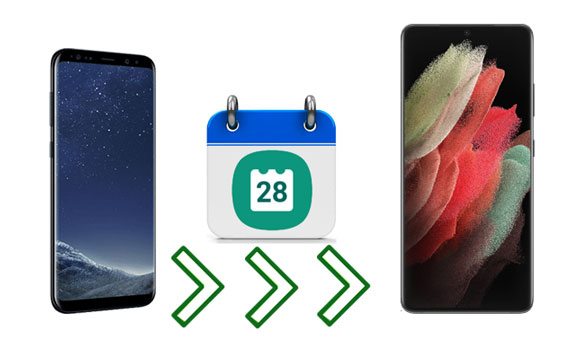
Samsung Calendar Transfer is the one-click way to transfer calendars from an old Samsung phone to a new Samsung phone. The reason why this method stands top on our list lies in its simple operation and fast transfer speed. Once both Samsung phones are connected to the computer running the program, you can back up all calendar events from one device to the computer and restore the calendar events to another phone.
Apart from calendars, you can also transfer contacts, messages, photos, music, videos, apps, and other data from one Samsung to another.
The key features of Samsung Calendar Transfer:
How to transfer calendars from Samsung to Samsung in one click?
01Install the phone transfer software on your computer and select "Phone Backup" from the toolbox.
02Connect your source Samsung phone to your PC using a USB cable. Make sure you have enabled USB debugging on your phone. If you're using Android 4.2.2 or later, a pop-up will appear on the screen asking for your permission to allow USB debugging. Simply click "OK" to proceed. Once connected, select the "My Backup" option on the interface to continue.
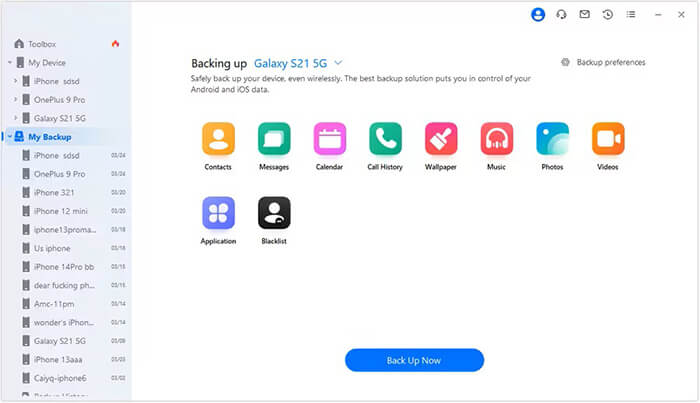
03In the new window, choose the file type you wish to back up (Calendar). Then, click "Backup" and your computer will initiate the process. Once completed, disconnect your source Samsung from the computer.
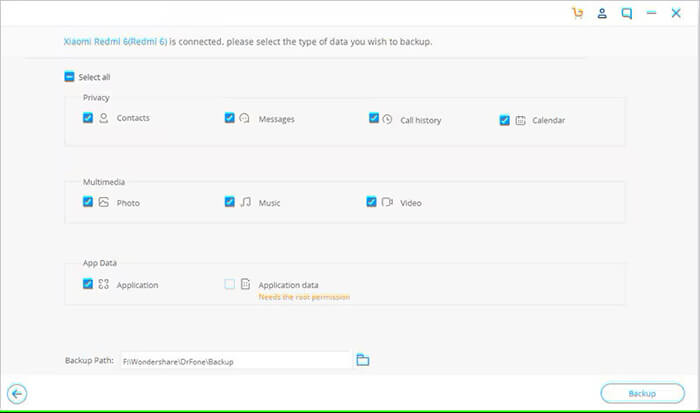
04Plug in your target Samsung phone to the computer via a USB cable. Select the corresponding backup file from My Backup. Choose the data you want to restore and click "Restore to Device" at the bottom of the screen. Follow the prompts of the software to transfer the calendar to your target Samsung phone.
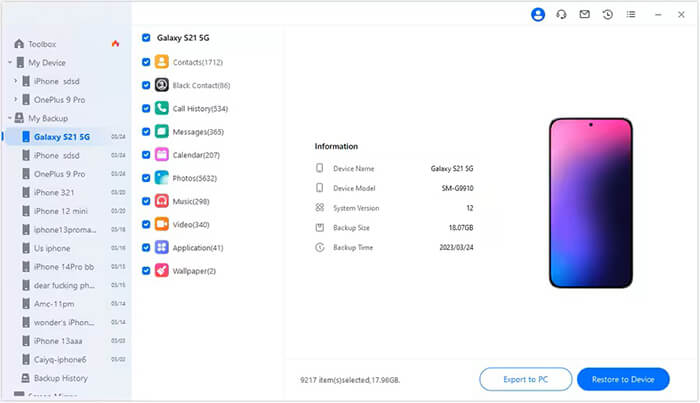
Does Samsung Smart Switch transfer calendar from Samsung to Samsung? Absolutely. Samsung Smart Switch is a reliable and secure app that allows you to migrate contacts, calendars (device content only), photos, music, memos, documents, and other data from Samsung to Samsung. But to use this method, both of the Samsung devices must run Android 4.0 or higher versions.
To transfer calendars to a new Samsung phone:
Step 1. Run Samsung Smart Switch on both devices. Then, open "Settings" > "Cloud and Accounts" > "Smart Switch" > "Wireless" to connect both devices wirelessly.
Note: For Samsung Galaxy running Android 6.0.1, go to "Settings" > "Back up and Reset" > "Smart Switch" > "Wireless" to connect both devices wirelessly.)
Step 2. Tap "Send" on your old Samsung and "Receive" on your new Samsung. Then follow the on-screen prompts to establish a connection between Galaxy devices.
Step 3. Once connected, choose "Calendar" and other files you want to transfer on the old Samsung phone and tap "Send". Meanwhile, hit "Receive" on the new device to initiate the transfer process.

Samsung Cloud is another simple and effective way to transfer calendars from one Samsung device to another. By syncing your calendar to Samsung's cloud service, you can easily access it from any Samsung device that is linked to the same Samsung account. This method does not require cables or third-party applications and ensures that your data is safely backed up and transferred. (7 simple tricks for Samsung Cloud backup failed problem.)
How to transfer calendars from Samsung to Samsung using Samsung Cloud?
Step 1. On your source Samsung phone, go to "Settings" > "Accounts and backup" > "Samsung Cloud".

Step 2. Tap "Back up data", and then select "Calendar" from the list of items to back up. Make sure that your calendar events are successfully backed up by checking the backup status.
Step 3. On your new Samsung phone, go to "Settings" > "Accounts and backup" > "Samsung Cloud".
Step 4. Sign in with the same Samsung account that was used on the old device. Tap "Restore data", and choose "Calendar" from the list of available data to restore.
You can also transfer calendars to a new phone via Bluetooth. However, not all Samsung models support sharing calendars via Bluetooth. Thus, before you follow our instructions, update your Android OS on your Samsung first to ensure that it supports sharing calendars.
How to transfer data from Samsung to Samsung via Bluetooth?
Step 1. Turn on Bluetooth on both Samsung devices. After that, go to "Settings" > "Bluetooth" > select the other Samsung device under Available devices and pair them with the on-screen instructions.

Step 2. Once matched, open the Calendar app on the source Samsung, press and hold the event you want to share, and hit the "Share Calendar" option.
Step 3. Select the "Bluetooth" icon > the target Samsung phone to send the Calendar event. Now, turn to the target Samsung phone and press Accept on the pop-up window.
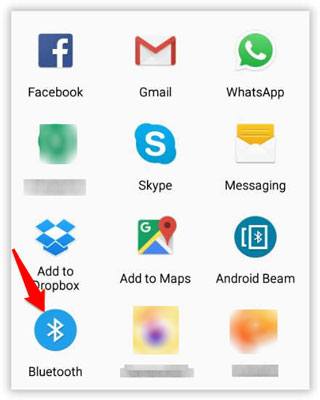
As Google service is pre-installed on all Android devices, you can also make use of a Google account to sync calendars from Samsung to Samsung. The operation is extremely simple. You only need to activate the Google service on both Samsung phones and then refer to the given steps below.
How to transfer calendars between Samsung phones via a Google account?
Step 1. Open Settings on the source Samsung phone and scroll down to "Account & Sync" > "Google". Then, add your Google account and ensure that the "Sync Calendar" option is turned on.
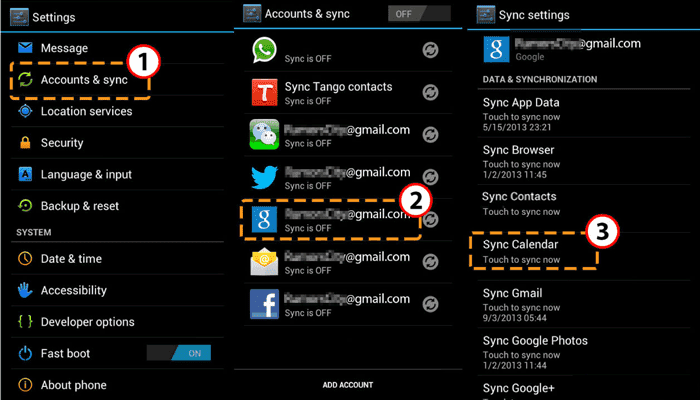
Step 2. Open the Calendar app on your source Samsung phone, tap "More" > "Accounts", and add your Google account.
Step 3. On your new Samsung phone, open the Calendar app and set up your Google account. Once done, you will view the calendar events on the new Samsung directly.
So much for how to transfer the calendar from Samsung to Samsung. If you want to transfer all calendar events from the old Samsung to the new Samsung without limitations, we strongly recommend trying Samsung Calendar Transfer. Of course, you can also select Samsung Smart Switch, Samsung Cloud, or Google Backup. All of them are reliable solutions. Finally, if you have something to let us know, please comment below.
Related Articles:
5 Ways to Export Samsung Calendars Seamlessly [Proven and Safe]
How to Transfer Calendar from Android to Android





