
How to Transfer Data from iPhone to iPhone 16 with 5 Tested Methods

With the release of the iPhone 16, many users have switched from their old iPhones to the new iPhone 16. So, how to transfer data from iPhone to iPhone 16? Thankfully, there are efficient and reliable ways to move everything from one device to another. Whether it's contacts, photos, apps, or other personal files, there are several methods to transfer data from your old iPhone to iPhone 16. In this guide, we'll walk you through multiple ways, including cloud services like iCloud or direct methods like Quick Start and more, to make sure all your important information moves safely.
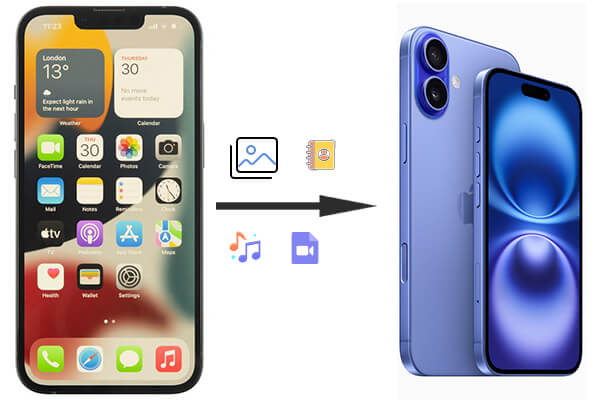
Coolmuster Mobile Transfer is a professional data transfer tool designed for quick and secure data migration between devices, including iPhone transfer to new phones. The program is ideal for users who prefer a comprehensive solution for moving all their data types without relying on cloud storage. The interface is user-friendly. To use Coolmuster, you will need a computer to run the software and cables to connect both iPhones.
Key features of Coolmuster Mobile Transfer
How to transfer data between iPhones with the phone transfer software?
01Download and install Coolmuster Mobile Transfer on your computer.
02Connect both the old iPhone and iPhone 16 to the computer using USB cables. Unlock your iPhone to let the program detect your device. Then, tap the "Trust" option on your iPhone and confirm with your password.

03Before transferring, please ensure that the Source device (old iPhone) and Destination device (iPhone16) are on the correct sides. If not, hit the "Flip" button to change their positions.

04Tick the data types you want to transfer and press the "Start Copy" button to automatically begin transferring data from your old iPhone to your iPhone 16.

Video guide
Quick Start is Apple's official and most straightforward method for transferring data from one iPhone to another. This method uses a wireless connection to pair the two devices, making it easy for users who want to avoid using a computer or cables. Quick Start is ideal for those who want a seamless transfer experience without technical complexity.
However, both devices need to be running iOS 11 or later and fully charged to ensure the process goes smoothly. Additionally, the transfer speed may be slower if there is a large amount of data.
How to set up a new iPhone from an old iPhone with Quick Start?
Step 1. Place the old iPhone next to your iPhone 16. When the "Quick Start" screen appears on your old iPhone, confirm your Apple ID and follow the prompts.
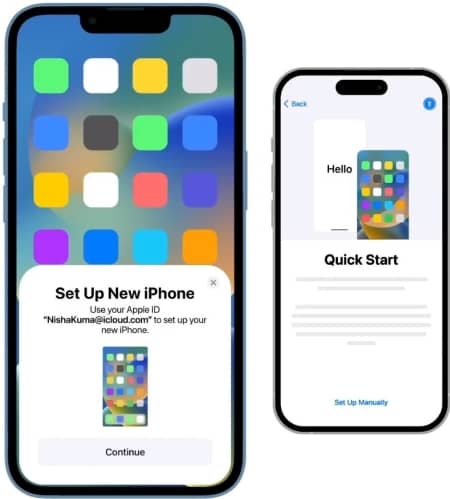
Step 2. Scan the animation on your iPhone 16 using your old iPhone's camera.
Step 3. Enter your old iPhone's passcode on the new iPhone 16.
Step 4. Choose "Transfer from iPhone" to start the data transfer.
How do I transfer from iPhone to iPhone? iCloud provides two ways to transfer data from your old iPhone to your iPhone 16. This method is ideal for users who prefer wireless, cloud-based solutions and want to keep their data synchronized across devices. However, keep in mind that iCloud only offers 5GB of free storage, so users with large backups may need to purchase additional space.
Using an iCloud backup ensures all your apps, settings, and personal files are transferred to your new iPhone. This method requires a stable Wi-Fi connection and enough iCloud storage space.
How to transfer everything from iPhone to iPhone 16 from iCloud backup?
Step 1. Firstly, back up your iPhone to iCloud: On your old iPhone, go to "Settings" > "Apple ID" > "iCloud" > "iCloud Backup" and select "Back Up Now".
Step 2. On your iPhone 16, choose "Restore from an iCloud Backup" during setup.

Step 3. Sign in with your Apple ID and select the most recent backup to restore.
iCloud can also sync specific types of data, like contacts, calendars, and photos, directly to your new device without needing a full backup. Follow the steps to learn how to transfer files from iPhone to iPhone by iCloud sync:
Step 1. Ensure iCloud sync is enabled on your old iPhone under "Settings" > "Apple ID" > "iCloud".

Step 2. Sign in to the same Apple ID on your iPhone 16 and enable iCloud sync for the desired data.
For users who prefer a traditional, wired method, iTunes (or Finder on macOS Catalina and later) offers a reliable solution. This method is particularly useful for those who want complete control over their data transfer process. However, it requires access to a computer, and users must ensure they have up-to-date software for smooth functionality. By creating a local backup, you can avoid the limitations of iCloud storage.
How to transfer from an old iPhone to a new iPhone 16 with iTunes?
Step 1. Connect your old iPhone to the computer and open iTunes/Finder.
Step 2. Select your iPhone and choose "Back Up Now" under the backup section.
Step 3. Once the backup is complete, connect your iPhone 16 to the same computer.
Step 4. Select "Restore Backup" and choose the latest backup file to transfer data.

For smaller data transfers, AirDrop is a quick and convenient way to move files between iPhones. It's perfect for transferring photos, videos, contacts, and other small files without the need for cables or internet access. However, it is not designed for transferring larger data sets, such as app data or settings. This method works best for users who want to move individual files and prefer a wireless solution.
How to transfer all data from iPhone to iPhone with AirDrop?
Step 1. Enable AirDrop on both your old iPhone and new iPhone 16 by going to "Settings" > "General" > "AirDrop" and selecting "Everyone" or "Contacts Only".
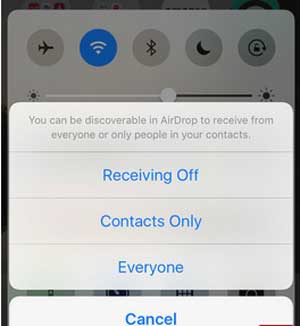
Step 2. On your old iPhone, open the file (e.g., a photo or contact) you want to transfer.
Step 3. Tap the "Share" icon and select "AirDrop". Choose your iPhone 16 from the list of nearby devices.
Step 4. Accept the transfer on your iPhone 16.
There are 5 effective ways to transfer data from iPhone to iPhone 16. For a detailed, flexible solution, Coolmuster Mobile Transfer allows you to move all data types quickly and securely. Quick Start offers the easiest, most straightforward method, while iCloud and iTunes provide more comprehensive transfer options for users with larger backups or those who prefer cloud or wired methods. Finally, AirDrop is the best option for users who want to transfer individual files wirelessly. Choose the method that fits your needs and ensure a smooth transition to your new iPhone 16.
Related Articles:
How to Transfer Messages to New iPhone 16 from Android/iPhone?
How to Fix the iPhone Transferring Data Stuck Issue Effortlessly
How to Transfer Data from iPhone to iPhone Without iCloud? (5 Scientific Ways)
How Long to Transfer Data from iPhone to iPhone 16? Find Out Here





