
How to Transfer Messages to New iPhone 16 from Android/iPhone?

With the release of the iPhone 16, Apple fans are eager to get their hands on it. However, after purchasing the new iPhone 16, many users encounter the challenge of how to transfer messages to new iPhone 16. Whether it's important texts or chat history, retaining this information is crucial for users. Can you transfer text messages from iPhone to iPhone? Of course. This article will introduce several common and simple methods to help you easily transfer messages from your old iPhone or Android device to the iPhone 16.
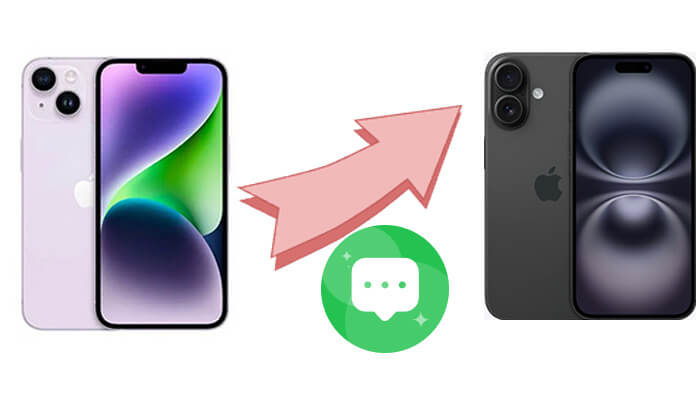
iCloud is a cloud service provided by Apple that allows users to back up and sync data on their devices, including messages. However, this method requires a good internet connection, and the free iCloud storage space is limited, so users may need to pay for additional storage. How do you transfer old text messages to new iPhone 16 with iCloud? Here are two ways:
With iCloud backup, you can transfer all data from your old devices, including messages, to your new device seamlessly. This is a very simple method that doesn't require a computer.
How to transfer all old text messages to a new iPhone? Follow the steps below:
Step 1. On your old iPhone, go to "Settings" > "Apple ID" (your personal account at the top) > "iCloud".
Step 2. Enable "iCloud Backup" and make sure the "Messages" option is also turned on. Tap "Back Up Now" and wait for the backup to complete.

Step 3. On your new iPhone 16, follow the initial setup instructions and choose "Restore from iCloud Backup" on the "Apps & Data" screen. Log in with the same Apple ID as your old iPhone and select the most recent backup to restore.

Note: If you have set up your new iPhone 16, you should go to "Settings" > "General" > "Reset" > "Erase All Content and Settings" to reset your iPhone first.
Step 4. Once the restoration is complete, all your data, including messages, will appear on your new iPhone.
If you don't want to use a full backup for restoration, you can transfer your messages via iCloud sync. Just make sure that the iCloud message sync feature is enabled on both your old iPhone and your new iPhone 16, and your messages will automatically sync to the new device.
Here is how to transfer messages to new iPhone after setup via iCloud sync:
Step 1. On your old iPhone, go to "Settings" > "Apple ID" > "iCloud" and make sure "Messages" is turned on.
Step 2. On your new iPhone 16, log in with the same Apple ID, go to "Settings" > "Apple ID" > "iCloud", and ensure the "Messages" option is enabled.

Your messages will automatically sync between the two devices without any extra steps. (Messages didn't transfer to the new iPhone 16?)
If you prefer not to use iCloud or are facing issues with insufficient iCloud storage, there are other solutions that can help you transfer iPhone messages from one phone to another without using iCloud.
Quick Start is Apple's official migration tool that allows you to transfer data directly from your old iPhone to your new iPhone 16 without using iCloud. (Transfer directly from iPhone not working?)
Here is how to transfer text messages to new iPhone 16 using Quick Start:
Step 1. Connect your old iPhone to Wi-Fi and enable Bluetooth. Then, turn on your new iPhone 16 and follow the on-screen instructions to set it up.
Step 2. When the "Quick Start" screen appears on the new device, you'll receive a prompt on your old iPhone.
Step 3. Tap "Continue" on the old iPhone, then scan the animation displayed on the new iPhone 16.

Step 4. Next, enter the passcode for your old device on the new iPhone 16 and select "Transfer from iPhone".
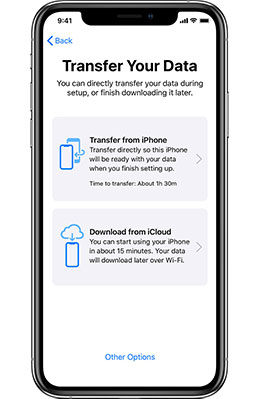
Step 5. Keep both iPhones close together until the transfer is complete. This process will copy everything, including all your messages, from the old iPhone to the new one.
If you want to back up iPhone messages to new iPhone 16 without Quick Start, continue reading to find another way.
If you've already set up your new iPhone 16, you can use iTunes or Finder to transfer messages from your old iPhone. Both options allow you to back up and restore data.
However, keep in mind that restoring your new iPhone 16 from a backup will overwrite any existing data on it, replacing current content with what's in the backup. Additionally, iTunes and Finder don't let you selectively transfer specific types of data, like messages.
Here is how to transfer text messages from iPhone to iPhone with iTunes/Finder:
Step 1. Connect your old iPhone to your computer and open iTunes or Finder.
Step 2. Select your device in the software interface and click "Back Up Now", ensuring the backup includes your messages.

Step 3. Once the backup is complete, disconnect the old iPhone and connect your new iPhone 16 to the computer.
Step 4. Select the new device, click "Restore Backup", and choose the most recent backup.

Step 5. After this process, your new iPhone 16 will have all the messages from your old iPhone.
If you want to learn more about how to transfer data from iPhone to iPhone after setup, you can read this article:
How to Transfer iPhone to iPhone After Setup in 4 Dependable WaysIf you were previously using an Android device and now plan to switch to the iPhone 16, Apple's Move to iOS app can also help you transfer important data like messages from your Android device to your new iPhone 16.
Here is how to transfer text messages to iPhone 16 from Android using Move to iOS:
Step 1. Download and install the Move to iOS app on your Android device.
Step 2. Turn on your new iPhone 16 and follow the setup instructions until you see the "Move Data from Android" option.
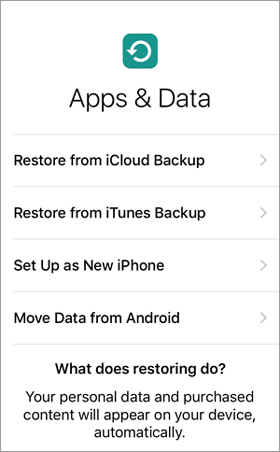
Step 3. Open the Move to iOS app and enter the code displayed on your iPhone to establish a connection.

Step 4. Select the data you want to transfer (including messages) and then tap "Next".
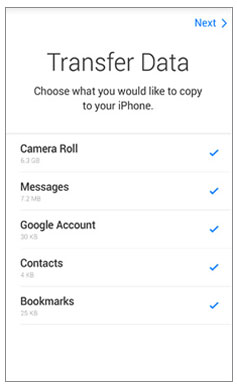
Step 5. Once the transfer is complete, you can view all the messages migrated from your Android device on your new iPhone 16.
If you need to transfer data other than messages to your new iPhone 16, Coolmuster Mobile Transfer is a great option. You just need to connect both devices to your computer, select the data you want to transfer, and it will quickly complete the migration, ensuring that you don't lose any important information on your new device.
Main features of Mobile Transfer:
Here is how to transfer messages from iPhone to iPhone using Phone Transfer:
01Download and install the correct version of the tool on your computer. Open the software and connect both your new iPhone 16 and old iPhone to the computer using USB cables.
02Unlock your devices and tap "Trust" when prompted. You will then see the interface showing the connected devices.

03Choose the content you want to transfer from the provided list. Click "Start Copy" to begin synchronizing your old iPhone with your new iPhone 16.

Video Tutorial:
Whether you're upgrading from an old iPhone to the new iPhone 16 or switching from an Android device to the iPhone 16, the various methods discussed in this article can help you smoothly transfer your messages. iCloud backup and sync are the most common options, while Quick Start and iTunes offer more possibilities for users who prefer not to rely on cloud services. If you're an Android user, Move to iOS is the officially recommended tool for the transition.
If you need to transfer data other than messages to your new iPhone 16, Coolmuster Mobile Transfer is a very practical choice.
Related Articles:
How to Fix the iPhone Transferring Data Stuck Issue Effortlessly
How Long to Transfer Data from iPhone to iPhone 16/15? Find Out Here
How to Transfer Apps from iPhone to iPhone in 2024: The Complete Guide
How to Not Transfer Photos to New iPhone (While Moving Other Data)





