The iPad has a lot to offer, but it also has its fair share of issues. One common problem that users encounter when using their iPad devices is the "iPad unavailable" message that appears on the screen after a failed attempt to unlock it. But what should you do when you encounter a problem like this? Don't worry, we have all the solutions to fix the iPad not available error. Read on to learn what might be causing this error message and what are the helpful fixes.
If you enter an incorrect password on the iPad 5 times consecutively, it will become temporarily unavailable for 1 minute, and you'll see iPad unavailable on screen. Entering the wrong password many times increases the unavailable time until the 9th attempt.
After entering the wrong password 10th time consecutively, your iPad device will be permanently unavailable. If you see iPad unavailable screen and there's no timer to enter the password again, it implies you've reached the ten maximum trial attempts. When that happens, you won't be able to use your iPad to do anything, including calls or to access data, unless you reset it.
Generally, you may see iPad unavailable error messages after entering a wrong passcode many times in a row. When you continue entering the incorrect passcode, the iPad will show unavailable again, and time increases.
You May Like: iPhone Unavailable Try Again in 15 Minutes? Here's How to Fix
iPad unavailable; how to reset? When your iPad device shows iPad unavailable message and asks you to retry later, you still have a chance to unlock it with the right password. However, if you forget your iPad password completely, you should erase it to unlock it. Fortunately, there are practical ways to achieve that. Check them below.
If there's no erase option on the screen, you can rely on iPad unlock software to reset your locked iPad. iOS Unlock suits your prerequisites perfectly. It's a first-rate program to unlock iPhones or iPads without passwords. As one of the most renowned iOS screen unlockers, it lets you unlock iOS lock screens, including 4-digit or 6-digit passwords, alphanumeric passcode, custom numeric code, Touch ID, Face IDs, Screen Time, and more in minutes. Therefore, it not only unlocks iOS devices without passwords but also helps to resolve issues led by forgetting passwords. When your iPad says iPad unavailable, you can use this program to fix the issue.
Key Features:
Below are steps on how to fix the iPad Unavailable problem with the help of iOS Unlock:
01Launch the tool on the computer and navigate to Toolbox and Screen unlock. Now choose iOS.

02Click on the Unlock iOS Screen tab on the next screen and tap Start to start iPad unlocking process. Next, put the iPad into Recovery Mode using the instructions on the screen.
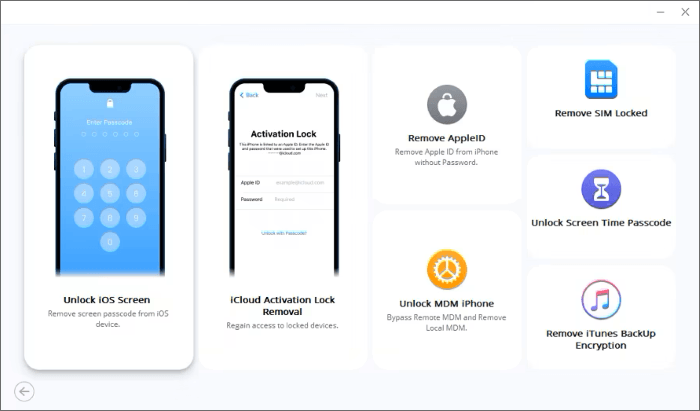
03When the iPad successfully enters Recovery Mode, the software will recognize its model. You can change the model and choose System Version per the requirements. After that, tap Start to continue.
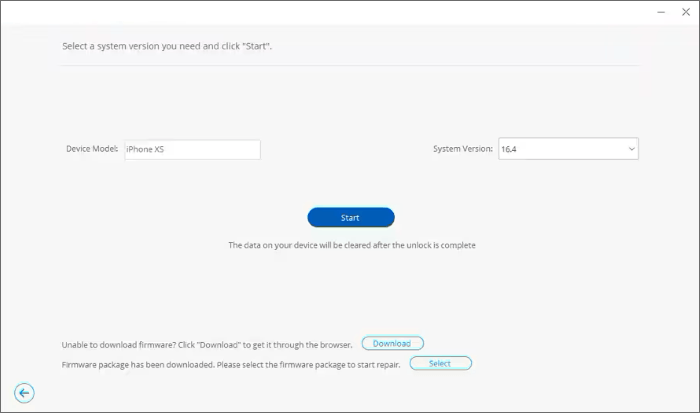
04The firmware will be downloaded, and after that, choose the Unlock Now tab to perform the unlocking procedure. Please verify your intention to unlock the iPhone by entering 000000 on the application's interface and then pressing the Unlock button. The progress of the unlocking process can be monitored using the progress bar.
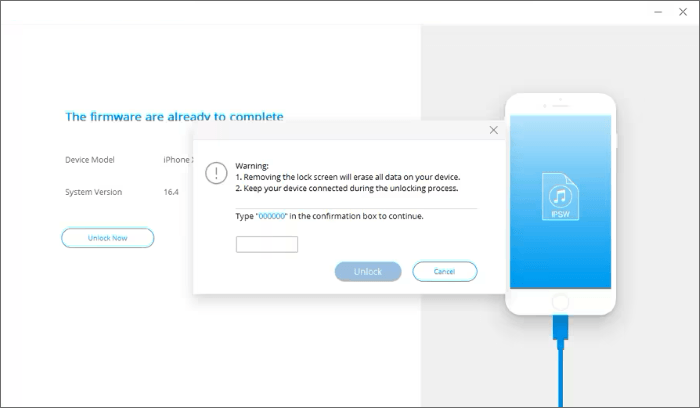
05Wait for the process to finish and hit Done, and your iPad unavailable issue will have been resolved.
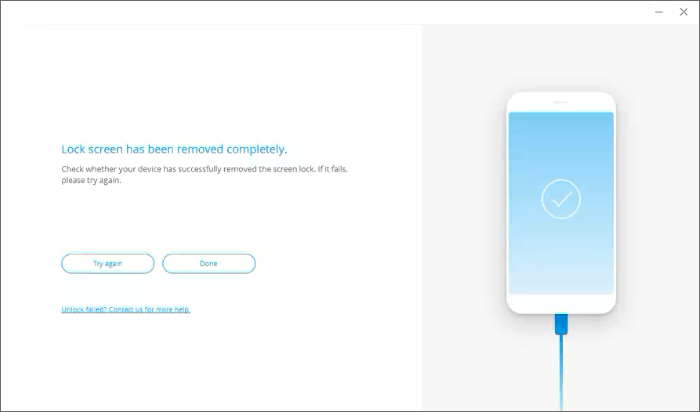
iTunes is a wonderful tool that allows users to manage and sync their iOS devices with a computer. If you are encountering an iPad unavailable message on your device, iTunes can be a great tool to start with the fix. You can restore your iPad device through Recovery Mode. Here is how to unlock iPad unavailable with iTunes:
Step 1. Use USB to plug your iPad device into a computer with iTunes installed. Now launch iTunes on the computer.
Step 2. On iPad, press the Volume Up button and quickly release it. After that, do the same with the Volume Down button. Then hold the Top button for a few moments till Recovery Mode shows.
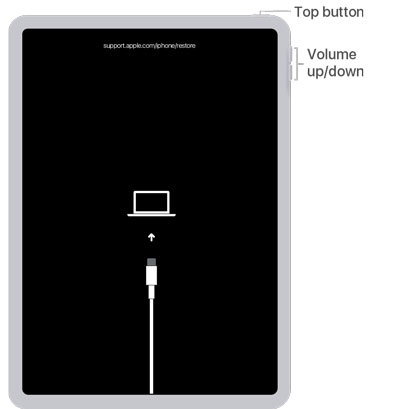
Step 3. On the computer, tap the Restore button and follow the on-screen prompts to restore the iPad. Doing this will reset the iPad to its factory settings and resolve the error.
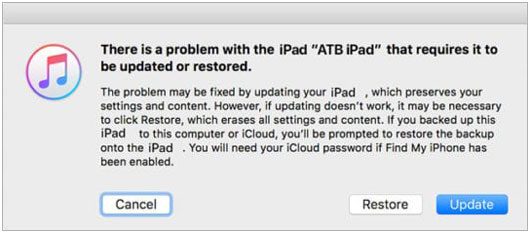
If you encounter an iPad unavailable with no time error, you can erase it using the Find My app. The Find My app is accessible across the entire range of Apple devices, encompassing the iPhone, iPad, iPod touch, and Mac. If you happen to possess an additional Apple device, you have the capability to use the Find My app for the purpose of unlocking your iPad. It's imperative to ensure that the Find My feature has been activated on your device. Here's the step-by-step guide on how to fix iPad unavailable issue:
Step 1. Launch the Find My app on another of your Apple devices, and log in with the same Apple ID.
Step 2. Navigate to the bottom of the screen and select Devices, then choose your unavailable iPad from the list of devices.
Step 3. Within the resulting pop-up window, select Erase This Device, and subsequently tap Continue to input your trusted phone number.
Step 4. Confirm the action by tapping Erase, initiating the comprehensive removal of all settings and data from your device. Afterward, you can proceed to reconfigure your iPad for normal usage.
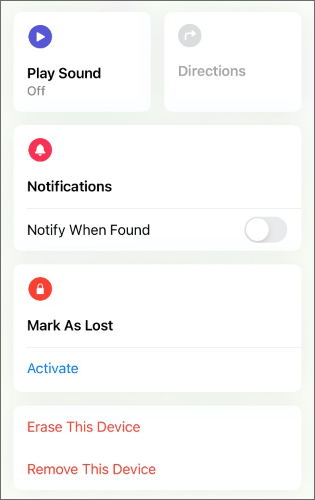
iCloud enables users to store and synchronize data seamlessly among their Apple devices. Additionally, iCloud extends the capability for users to remotely oversee and regulate their Apple devices. Find My is an important feature in Apple devices that lets users remotely erase, lock and locate your device in case it is stolen or locked. However, note that you must have enabled Location Services on your iPad to successfully use this method. Below are steps to erase an iPad via iCloud:
Step 1. Access icloud.com through a browser and log in to your iCloud account using your Apple ID.
Step 2. Choose the Find My iPad section and locate the All Devices button positioned at the screen's upper part.
Step 3. Choose your iPad from the drop-down list of devices and initiate the Erase iPad action within the displayed pop-up window.
Step 4. Confirm by clicking the Erase iPad button, prompting your iPad to undergo a restoration to its original factory settings.

Learn More:
iPad is disabled connect to iTunes? Read this guide to learn how to fix.
Want to know how to fix iPad won't restore? Click here to find the answer.
If you cannot access a computer or your iCloud account, you can still reset your iPad without a problem. Apple devices operating on iOS 15.2 or above have an in-built erase feature to erase them conveniently. When you enter a wrong password, you can see the Erase iPad option at the bottom of the screen. But note that this option will only be available after entering an incorrect password 15 times. Here are steps to fix iPad unavailable without time:
Step 1. Enter the incorrect password repeatedly until Erase iPad option shows on the iPad screen.
Step 2. Select the Erase iPad option, then enter the Apple ID passcode.
Step 3. When done, the erasing procedure will start automatically, and when it completes, you should set it up iPad.
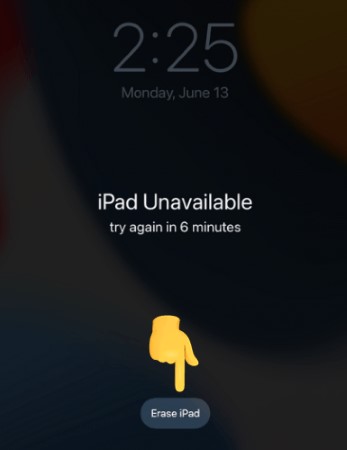
Q1. How long will iPad Unavailable last?
Normally, an iPad is unavailable lockout screen comes after trying to unlock your iPad but fails due to the wrong password. If you enter an incorrect password five times in a row, you must wait 1 minute before trying to unlock the device again. Then, the iPad unavailable lockout screen will last for 5 mins, 15 mins, and longer according to the time you enter an incorrect password.
Q2. Can I fix the iPad Unavailable issue without losing my data?
There's no way to resolve iPad unavailable problem without losing data on your iPad. However, if you backed up your iPad before, you can restore files from iCloud or iTunes after fixing the issue.
Why does my iPad say iPad unavailable? You'll see iPad unavailable after entering an incorrect password many times. However, it can be resolved through several methods. This guide has discussed reasons why your iPad may say iPad unavailable and useful techniques to resolve this problem. You can choose the most suitable solution for you.
Unlike the common ways to fix this error, iOS Unlock is the easiest way to unlock screen locks on all iOS systems without passwords. It works in almost all cases and resets iPad without requesting passcodes. You will be able to fix iPad unavailable without effort. But remember, when you restore or erase your iPad, all the data will be lost. Therefore, ensure you have a backup before proceeding with these methods.
Related Articles:
How to Unlock iPhone with Unresponsive Screen? [Full Guide]
How to Unlock iPad Passcode Without Computer via Multiple Ways
iPad Locked to Owner? 4 Methods to Bypass Activate Lock without Previous Owner