
Android File Transfer is Not Working on Your Mac? Try These Fixes

The Android File Transfer app is designed for transferring files between Android and Mac devices, which is usually easy to use. However, Have you ever tried to transfer files from your Android phone to your computer, only to be met with frustration because Android File Transfer just won't cooperate? And some users have also reported encountering troubles while transferring data between the devices.
We've all been there. That's why here are some ways to troubleshoot Android File Transfer not working errors just in case you are in need.

Android and Mac don't always get along well because they use different communication protocols. The Android File Transfer not working on Mac may occur due to limitations in media transfer protocol (MTP) support on Mac devices, connection issues through your app, or other reasons.
Below are some common causes of Samsung USB file transfer not working problem:
Below are some of the solutions you can try to fix the Android File Transfer not working issue:
An outdated Mac computer can cause MacBook Android File Transfer not working issue, leading to communication breakdowns. To prevent this from happening, make sure you always keep your system running on the most up-to-date version of MacOS by following simple steps:
Step 1. Navigate to the top-left corner of your computer's screen and click on the "Apple" logo.
Step 2. Click the "System Preference" option, and hit the "Software Update" button.
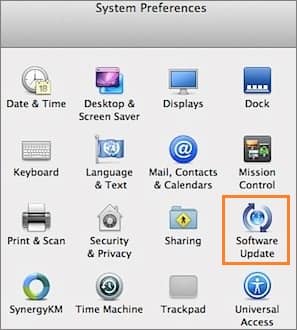
Step 3. You will see available updates. Click the "Update Now" button to update the device.

Step 4. Wait for the updating process to complete, and try sharing files between your Android and Mac PC again to see if the problem persists.
The Android File Transfer not working error should be resolved by now. Try the next fix if the problem persists.
You may experience a Samsung USB file transfer not working issue if the file transfer feature has been disabled on your device. The first thing you should do before transferring files between your Mac and Android device is to enable file transfer mode.
Follow the simple steps below to learn how to enable file transfer mode on your Android device.
Step 1. Scroll down your Android Phone's notification shade and tap on the "Charging connected device via USB" silent notification.
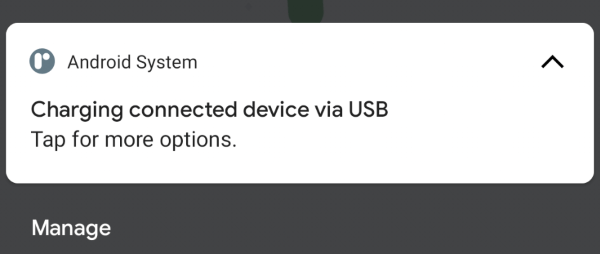
Step 2. Tap the "More" button to enable the "Transfer file" feature.
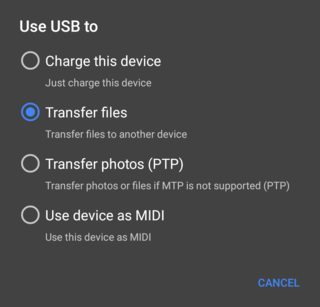
Step 3. Try sharing files between your Android and Mac PC again to see if the problem persists.
The problem should be solved if the issue was a disabled file transfer feature. Continue to the next fix if the problem still exists.
Trying to connect your Mac computer and Android mobile device without success? If you're running an older version of Android OS, it can be a challenge. Fortunately, you only need the latest software update to establish a reliable connection through Android File Transfer.
Follow the below steps to update your Android device:
Step 1. Launch your Android device's "Settings" application.
Step 2. Scroll down and hit on the "About Phone" button.
Step 3. Tap on the "Software Update" button from the available choice.
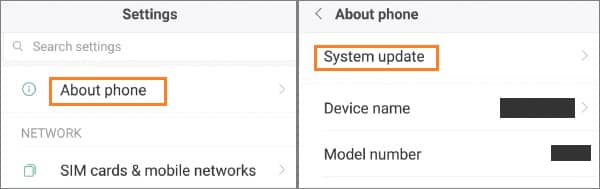
Step 4. Try to share files between your Android and Mac computer again to see if the problem persists.
Got a Samsung Galaxy device but having trouble connecting it to your Mac? The Samsung USB file transfer not working issue may be due to conflicting apps like Kies or Smart Switch. All you need to do is to uninstall them, and Android File Transfer should work in no time!
Follow the below steps to uninstall these applications and try to transfer the files again:
Step 1. Launch the "Library" folder and navigate to the "Cache" folder. Delete the "com.samsung.Kies" and "com.samsung.KiesCrashReporter".
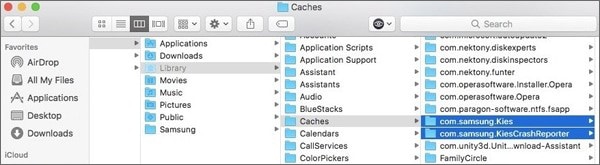
Step 2. Navigate to the "Preference" feature on the Library folder and delete "com.samsung.Kies.plist".
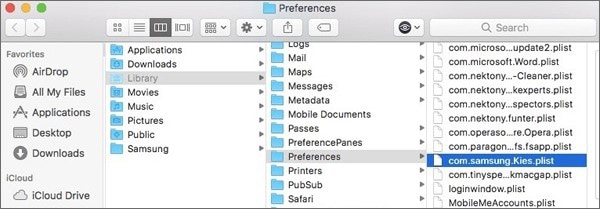
Step 3. Lastly, navigate to the "Framework folder" and delete "SamsungKiesSerialPort.framework" and "SamsungKiesFoundation.framework".
Step 1. Open the installation package for Samsung Smart Switch. Click twice on "Uninstall.app" and click on the "Yes" option.
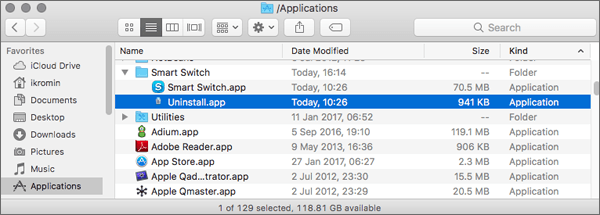
Step 2. Navigate to the menu on Finder and click "Applications", select "Smart Switch", and click on the "Uninstall" option on the drop-down menu. Select the "Remove" drivers option from the popup that will appear and confirm the action by clicking on the "Yes" button.
Step 3. Select the "OK" option when you log into the system user's account. Click on the "Complete" button when you finish the removal procedure and hit the "Go" option on the "Finder" menu.
Step 4 . Select the "Go to Folder" option from the menu, type "~/library/" on the text field, and hit the "Return" button. Open the "Application Support" in the library. Remove all the files related to Samsung Smart Switch from the Preferences and Caches and empty the "Trash".
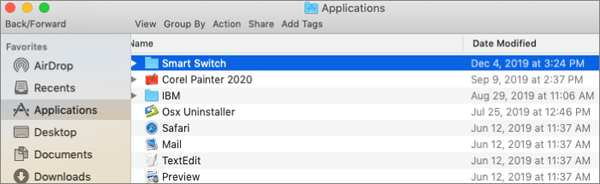
Step 5. Restart your Mac device when you finish emptying the trash.
Below is a step by guide on how you can uninstall Smart Switch And Samsung Kies on your Samsung phone:
Step 1. Swipe upwards on your device to access the applications screen.
Step 2. Tap and hold the "Smart Switch" or "Samsung Kies" application icon.
Step 3. Tap the "Uninstall" option to remove the app from your device.
You can easily remove the Smart Switch and Samsung Kies application from your device by carrying out the above mentioned steps. After completing the uninstallation process, restart your phone and try connecting it to Android File Transfer again to check if the Android File Transfer cannot connect to device issue is solved.
Have you tried using the above-mentioned fixes, but you are still encountering the "Android File Transfer no Android device found" error? You can use a reliable Android File Transfer alternative, such as Coolmuster Android Assistant for Mac.
Why choose Coolmuster Android Assistant for Mac?
Coolmuster Android Assistant for Mac is an advanced program that enables you to move data between your Mac and Android devices, and seamlessly manage your Android data on your Mac.
The software supports a wide range of file types comprising of contacts, music, photos, videos, messages, and applications. You can conveniently back up all your Android data to your Mac with its one-click backup function, or choose specific files to back up. The backup files can be effortlessly restored to your Android device as well.
It supports almost all Android phones and MacOS, including Samsung, Xiaomi, OPPO, Oneplus, TECNO, etc and Mac OS X 10.9 or later. The program's user-friendly interface ensures you can easily manage your device. It has a high data transfer success rate, which is why it is trusted worldwide.
All in all, Coolmuster Android Assistant for Mac is the tool you need if you are looking for an easy and secure alternative to Android File Transfer. It ensures your data is safely transferred between your Mac device and Android phone.
Try it now and see what surprises it brings you.
Below is a step-by-step guide on how you can use Coolmuster Android Assistant for Mac:
01Begin by downloading, installing, and launching Coolmuster Android Assistant for Mac on your Computer. Click on the "Android Assistant" button from the application's interface.
02Use a USB cord to connect your Android phone to your Computer. Enable debugging mode on your Android phone by tapping the "OK" or "Allow" buttons.

03Click on your target data type folders on the screen's left panel, e.g., "Contacts". Select the files you wish to move and tap the "Export" button to save the data to your Computer.

The above are the simple steps that you can follow to transfer data from your Mac device to your Android phone using Coolmuster Android Assistant for Mac. It is the perfect alternative for Android File Transfer due to its adorable features and performance. Give it a try!
If you encounter "not able to transfer files via USB" issues while trying to transfer data between Android and Mac via USB, the best course of action is to try out the solutions outlined in this article. However, if the fixes don't work for you, an unbeatable alternative would be to use Coolmuster Android Assistant for Mac. This software is specifically designed to facilitate a hassle-free data transfer between Mac computers and Android phones.
Related Articles:
8 Top-notch Android File Transfer Apps for Mac [Full Guide]
How to Transfer Text Messages from Android to Computer (Windows/Mac)
4 Useful Ways to Transfer Contacts from Samsung to PC
Top 5 Ways Focusing on How to Transfer Contacts from Android to Computer





