Keeping a backup of your Android device is essential to protect your data from loss due to accidental deletion, system failure, or device damage. While Windows and macOS users have access to many dedicated backup tools, Linux users often face limitations due to compatibility issues.
However, there are still effective ways to back up Android using Linux. In this article, we'll show you how to do it using native Linux solutions and introduce two reliable third-party tools (for Windows/Mac) in case you're open to using alternative systems.

Although Linux doesn't offer as many Android backup tools as Windows or macOS, you can still use several command-line solution to back up your Android device. ADB is a command-line tool provided by Google that allows you to communicate with your Android device via USB. You can use it to back up apps and data.
How do you back up in Linux?
Step 1. To start off, to benefit from this backup method, Android ADB for Linux should be installed. ADB is a tool utilized to first connect and then send certain commands to Android devices from either a laptop or desktop. ADB is considered to be a vital tool that can be utilized for a handful of purposes. For this reason, a lot of people keep on referring to it as the "command center".
Step 2. Once the installation has taken place, UBUNTU: # apt-get install android-tools-adb command should be run, as well as FEDORA: # yum install android-tools. It is important to double-check that every one of these commands has been entered adequately. Failing to ensure this, might cause a hassle to arise, which will delay the backup process.
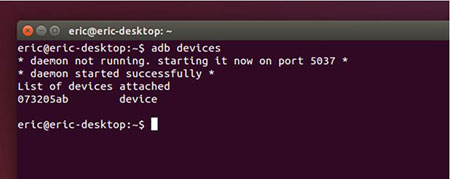
Step 3. Now, you will notice the "USB debugging" option, which is the first choice on the list. Go ahead and select it. It is important to highlight that below this choice there are other options, but they should remain unchecked for the time being.
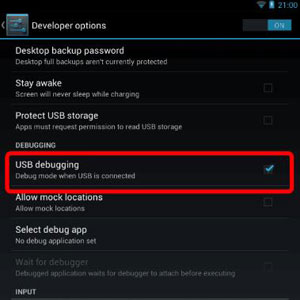
Step 4. In order for the backup to take place, you now need to run the $ adb backup -f SH25TW500611-phone-backup.adb -apk –all command. After undertaking this step, it is time to unlock the device and then confirm the operation that has taken place.
Step 5. You will notice a message on your screen that will state that a full backup of data to a connected PC has been requested. It will then ask if you want to allow this to occur. If you have a lock code, then you will be prompted to enter the device encryption password. It will also be utilized in order to encrypt the backup archive. After entering the code or not, go ahead and click on "back up my data". It is important to note that this is the final button that should be clicked on.
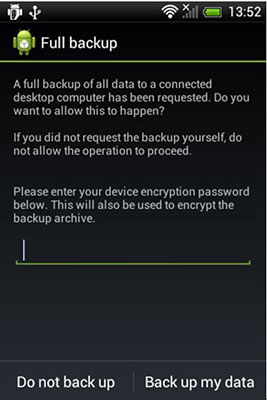
Step 6. Once the full backup has been initiated, it is time to simply wait for the process to finish completely. The backup will be performed in a timely fashion manner; therefore, this method will not cause desperation to take place while waiting. Allow your device to finish the process and thus do not mess with it in any way, as this could delay the backup from being performed. This is all there is to it.
If you're open to using Windows or Mac systems for backing up Android, third-party tools provide a much more user-friendly and comprehensive experience. Below are two reliable solutions from Coolmuster:
Coolmuster Android Backup Manager is designed for users who want to back up everything from their Android device to a computer with a single click. It supports contacts, messages, call logs, photos, videos, music, apps, and more.
Main Features of Android Backup Manager:
Download this tool and give it a try:
How to back up Android to a computer with Android Backup Manager:
01Download and run Android Backup Manager on your computer, then connect your Android phone to your computer via a USB cord. Follow the on-screen steps to make your Android phone recognized by this software.

02Click the "Backup" button and select the items you want to back up, then customize the location on your PC to store the backup files. After selection, click the "Back Up" button to back up your Android phone.

Still not sure how it works? This video tutorial will walk you through the steps:
Coolmuster Android Assistant gives you complete control over Android data management on your computer. You can back up and restore selectively, export data to readable formats, and manage contacts, messages, and more.
Key Features of Android Assistant:
How to back up Android to a computer with Android Assistant:
01Download Android Assistant and install it on your computer.
02Launch it and connect your Android phone to the computer via a USB cable. Make sure you have enabled USB debugging on your phone first.

03Go to the top menu on the screen to click "Super Toolkit". Then, choose the "Backup" option from the new window, and all the phone content is displayed in the list. You can check the data categories that you want to back up.

04After you have selected the data tabs, you can directly click on the "Back Up" button, and all the selected files will be transferred to your computer completely.
Of course, you can also backup only certain specific text messages, contacts, and other data to your computer: After successful connection, go to "My Device" > choose the data you want to back up > "Export".

While Linux users may not have access to as many graphical Android backup tools, solutions like ADB still offer powerful ways to protect your data. If you're looking for a more polished, user-friendly experience, tools like Coolmuster Android Backup Manager and Coolmuster Android Assistant (on Windows or Mac) provide complete backup solutions worth considering.
Choose the method that best suits your needs and never worry about losing your Android data again.
Related Articles:
Detailed Analysis of the Top-Rated Best Android Backup Without Root
[Simple Steps] How to Backup Android Phone with Broken Screen?
Android Full Backup: 5 Best Ways to Back Up Everything on Android Phone
6 Methods to Back Up Android to Mac [A How-to Guide in 2025]





