
[Guide in 2025] How to Transfer Videos from Samsung to Computer

We are all familiar with Android phones, but the Android system spans multiple brands, such as Samsung, Huawei, and more. Different brands may have slight variations in how they perform the same actions. For example, when transferring videos from an Android phone to a computer, you might wonder how to transfer videos from a Samsung phone to a computer. Don't worry, this article will provide Samsung users with 7 effective methods to easily transfer videos from their Samsung phone to a computer.
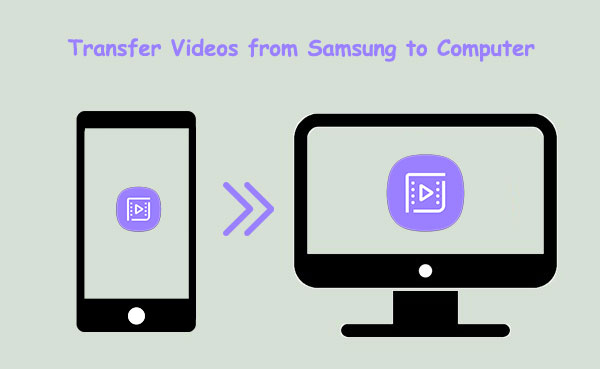
The easiest way to transfer videos from Samsung to the computer is by using professional software like Coolmuster Android Assistant. It is an amazing program that enables you to freely transfer and manage your data on a computer. With just a few clicks, you can easily import all your videos from Samsung to the computer without hassle. Moreover, this software lets you preview the videos before transferring them, making it a better management tool.
Also, if you don't like the idea of transferring one video at a time from your Samsung to your computer, this software is your best bet. It has a batch transfer feature that allows you to select multiple videos at once and then transfer them all in one go to your computer. Apart from videos, this software also supports other types of files, such as contacts, music, photos, documents, and more. Rest assured, this application is 100% safe, performing only read-only operations to protect your Samsung and PC from potential harm.
Here are the top features of Android Assistant:
How do I transfer videos from my Samsung to my computer? Here are the steps:
01Choose the correct version of Android Assistant and install it on the computer.
02After it's successfully installed, launch it, then connect your Samsung phone to the computer. Remember to activate USB debugging mode on your device before proceeding. This will ensure the software detects the phone.

03It will detect your Samsung phone and instantly display all files on the left panel arranged in categories. Click on the "Videos" folder from the left menu, then tick off the items you wish to move.

04After choosing the videos, hit the "Export" button and wait as your videos are effortlessly transferred from your Samsung S25 to the computer.

Video guide on how to transfer video files from Samsung to PC:
Another way is to use a USB cable. Actually, it's one of the popular ways to have your Samsung videos on a PC. You just have to connect the Samsung phone to a computer with a USB cable, then access File Manager and conveniently transfer your videos. However, the process can be time-consuming, so you will have to wait longer if you have many videos.
So, if you are asking yourself, "How do I transfer video from Samsung to Windows 10/11?" Here's how:
Step 1. Switch on your Samsung device and unlock it by entering the passcode if you have set up one.
Step 2. Now, take your USB cable and connect the Samsung device and the computer. Make sure the port is working.
Step 3. Click on the "Charging this device via USB" notification on your screen. Then, click on the "Transfer files" option to open a file transfer window on your device.

Step 4. Locate the folder with your videos and double-click on it. The directory name is often among the DCIM, Camera, Photos, or Videos folders.
Step 5. Find the DCIM folder in the device's internal storage, and copy and paste them to your preferred destination on your computer.

If you're seeking an effortless way to share videos from Samsung to the computer, look no further than the cloud. File transfers between your Samsung and computer have never been simpler with third-party cloud services such as Dropbox, Google Drive, OneDrive, and more.
With these cloud services, you will easily access your files from any device, whether a PC, phone, or tablet. All changes made on one device will be immediately reflected on other devices logged into the same account.
Google Drive is a cloud storage solution for anyone who wants a good place to keep their files in the cloud. To top it off, you get a whopping storage of 15 GB for free to store anything your heart desires. If you need more space, you can go for a subscription plan. It is compatible with Macs and PCs, so moving videos is a breeze. Plus, it's available on all Samsung devices. (You can click the link to know if Google Drive is secure.)
Just follow these simple steps:
Step 1. You can download the Google Drive app from the Play Store if you don't already have it. Open and enter your Google account details when prompted.
Step 2. Next, locate the plus sign in your display's lower right corner. You'll need to tap the "Upload" icon, an upward-pointing arrow over a straight line.
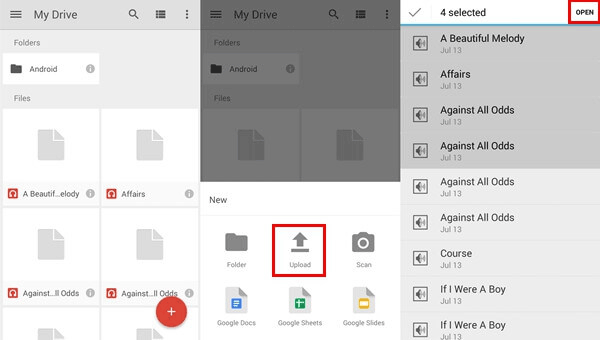
Step 3. To access your media library, tap "Photos and Videos".
Step 4. Find the video you wish to transfer to your PC and tap on it. Look in the upper right corner of your device's screen for an icon labeled "Upload".
Step 5. Open your computer and head to the website of Google Drive. If you're not already logged in to Google, you'll be asked to log in once the page is loaded. Scroll to the left of your Google Drive page, and you'll find "Recent"; just a few scrolls down. Click on it to show all recent files.
Step 6. Locate the video uploaded and right-click on it. This opens a contextual menu that offers you multiple choices. Select "Download" from the menu. Afterward, your video will be downloaded to the computer.
On the other hand, if you are a Microsoft 365 subscriber, you're given a lot of storage space in OneDrive. It is directly incorporated into Windows, making it an ideal choice for transferring videos from your Samsung phone to a PC or Mac. Here are the steps to migrate your Samsung videos onto a PC:
Step 1. Download the OneDrive application on a Samsung phone. Open it and log into your Microsoft account with your credentials.
Step 2. Choose the "(+)" icon and click "Upload" to upload Video files to OneDrive.
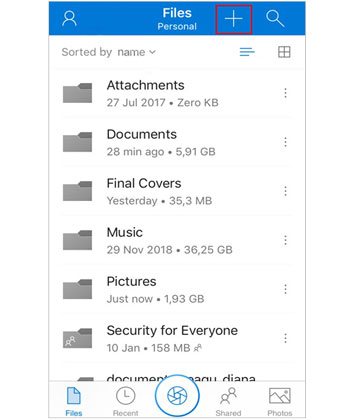
Step 3. On your Windows PC, open Windows File Explorer and choose OneDrive account. All the uploaded videos will be available on the desktop.
Android phones come pre-installed with Bluetooth, an innovative tech feature solely for moving files wirelessly. Although it may not be as fast as other solutions, it will always come to your rescue when you need help. Here are the steps:
Step 1. To enable Bluetooth on your computer, navigate to "Settings" and "Devices". Look for the "Bluetooth and other devices" option. Then, toggle the Bluetooth setting on.
Step 2. Next is to enable Bluetooth on your Samsung device. Navigate to the phone's settings and find the "Bluetooth" option. Hold the icon to find other devices with the Bluetooth feature turned on.
Step 3. When you find your computer, click on its name and press "Pair" to pair the devices.

Step 4. Choose the video files you want to transfer on your computer, then click the "Share" icon and choose the "Bluetooth" option.
Step 5. Make sure to accept the popup notification on the computer. If you don't see it, simply click the Bluetooth icon in the lower panel, then choose the "Receive File" option.
To make the transfer process simpler on Samsung devices, Samsung has developed a revolutionary app called the Smart Switch. (Samsung Smart Switch stuck?) It provides a way to seamlessly migrate your important data, including contacts, photos, videos, music notes, etc., from Android (Samsung and non-Samsung) or iOS to Samsung devices or even Samsung devices to Windows PC. Here are the steps to use:
Step 1. Install Smart Switch on your Samsung from the Play Store. Also, download it to your computer from the Microsoft Store.
Step 2. Open the Smart Switch app on both devices, then connect the phone to the PC with a USB cord.
Step 3. Choose "Backup" from the PC and videos as the data type to be transferred.
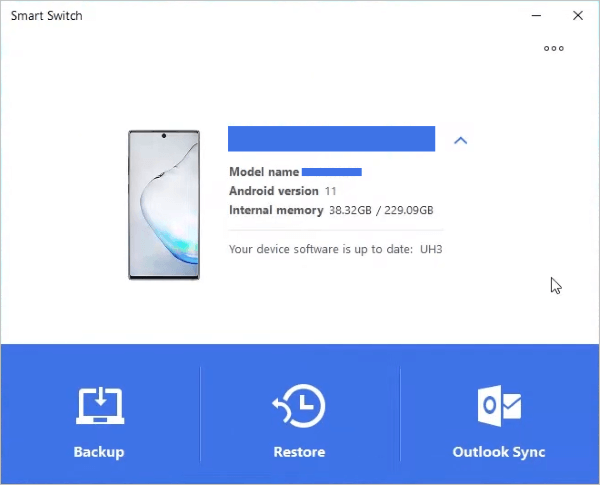
Step 4. Press the "Backup" and wait for the transfer procedure to finish.
How do I transfer videos from a Samsung phone to a computer? An easy way to transfer files from Samsung to your computer is by emailing them. Despite its ease, the main hindrance of emailing is that you can only send a maximum of 25MB in a single mail. So, for large videos, you will need to send multiple emails. If that's fine with you, here are the steps to move Samsung videos to a computer:
Step 1. Open the Gmail app on a Samsung device and select "Compose". From here, you can attach the videos you wish to share.
Step 2. Enter your email address in the "To" field, then press "Send" to receive a copy of this message.
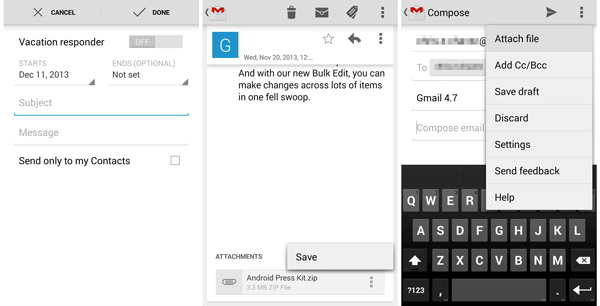
Step 3. On the computer, open Gmail and choose the email you just sent. Then, press the download icon underneath each file to save it to the computer.
Do you know it's possible to move your Samsung videos onto a laptop using a Pendrive? Many would agree that this is among the best options available to migrate their Samsung videos to a computer. However, your phone should be able to support USB OTG. Here are steps to transfer Samsung videos to a computer using a flash drive:
Step 1. Insert the flash drive in the USB OTG, then connect the OTG to your Samsung device.

Step 2. Choose "My Files" on your Samsung phone and choose "Videos" from your phone.
Step 3. Tick all the videos you want to transfer, click "Move", and choose USB drive as the storage option.
Step 4. Wait for the process to finish and confirm the videos you sent. Eject the flash from the phone.
Step 5. Now, insert it into your computer and start copying the videos to the computer.
You now know how to transfer videos from your Samsung device to a computer. All the methods mentioned are incredibly simple for anyone with no technical knowledge, yet most of them should only be used when transferring videos of small sizes.
After thorough scrutiny, we found the best and most efficient way to transfer Samsung videos to a computer without worrying about file size is Coolmuster Android Assistant. With its remarkable speed and quality assurance, this is the tool to use for all your data transfer and management. What's even more impressive is that you can send videos in batches, saving you time.
Related Articles:
How to Transfer Files from Samsung Tablet to PC | 6 Top Methods
How to Transfer Photos from Samsung to PC Made Easy? [Must Read]
How to Transfer Photos from Android to Computer (Top 8 Ways)
How to Send Long Videos on Android? Solved in 11 Amazing Ways





