If you want to switch SIM cards on your iPhone from one carrier to another, you're in the right place. In this simple guide, you'll get everything you need to know about how to change SIM card on iPhone. Before you switch SIM cards on your iPhone, you need to do some things first. This helps guarantee the safety of your iPhone data and your current SIM card. Additionally, you need to back up your data before changing SIM cards. Read on to know why.
Before changing your SIM card on your iPhone, you need to consider some factors to enable an easier process. Below is a compilation of what to do before changing your SIM card iPhone:
1. Make Sure New SIM Card Is Compatible
Lately, most iPhones have used Nano SIM cards. Before purchasing a new SIM card, ensure it's of this type. Otherwise, you'll have compatibility issues when inserting the new SIM card. If you can't find a Nano SIM card, contact your service provider.
2. Transfer SIM Card Contacts to iPhone
To avoid losing your contacts when you want to move youe SIM card to a new iPhone, ensure you save all contacts to your iPhone. Simply head to "Settings" > "Contacts" and tap on the option for "Import SIM Contacts". (How to copy contacts from iPhone to SIM?)
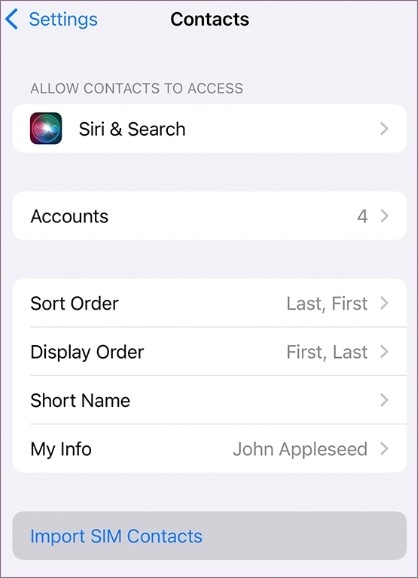
3. Back Up Data
Although changing SIM cards doesn't lead to data loss, it's important to make a backup. You can back up your data to iCloud or any other trusted platform. You can also back up your iPhone to your computer using the Coolmuster iOS Assistant we mentioned in Part 2.
4. Turn Off Device
Turning off your iPhone protects it from any dangers when switching SIM cards. This also protects your SIM card against any damages.

It's important to create a backup for your data to avoid losing data when changing SIM cards on an iPhone. The best and most effective way to do this is using Coolmuster iOS Assistant. This tool can not only enable you to back up your whole iPhone to your computer but also selectively transfer specific data, such as photos, videos, contacts, bookmarks, calendars, etc, to your computer with ease.
Key features of Coolmuster iOS Assistant:
Follow the steps below to start using Coolmuster iOS Assistant:
01Download, install, and launch Coolmuster iOS Assistant on your computer.
02Next, connect your iPhone via USB and tap "Trust" when asked. After that, you will see the main interface of this tool.

03Select the files you want to export and back up on your computer. For example, you can click on "Contacts" and select "Export". Choose the format to export, i.e., "Export to CSV".

To back up your whole iPhone, go to "Super Toolkit" > "iTunes Backup & Restore" > "Backup". Select the device you want to back up, choose a location to store the backup file, and then tap "OK" to start the backup progress.

Video Tutorial:
Once you've adhered to all the conditions mentioned in the previous section, you can proceed with changing your iPhone SIM card. This process is not complicated at all. You'll need a SIM card ejection tool or a paper clip to eject the tray containing your SIM card. Follow the steps below to learn how to replace the SIM card in an iPhone:
Step 1. Turn off your iPhone by pressing the required buttons. You can also go to "Settings" > "General" > and tap "Shut Down".
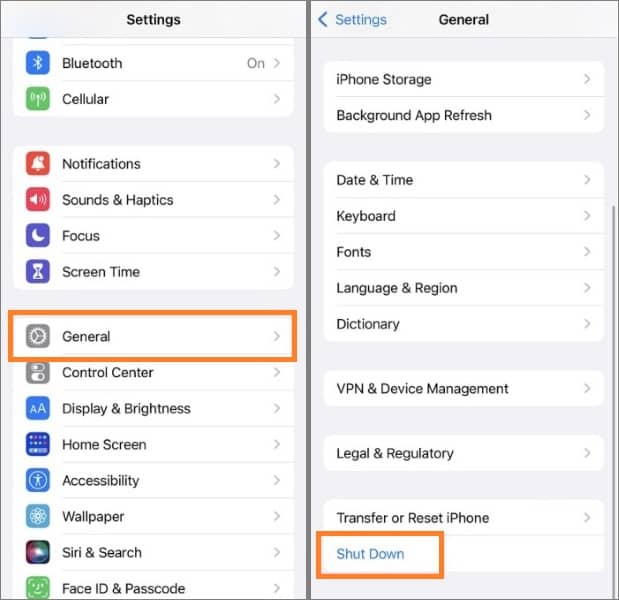
Step 2. Insert a SIM card ejection tool into the hole next to the tray. This is mostly found on the sides.
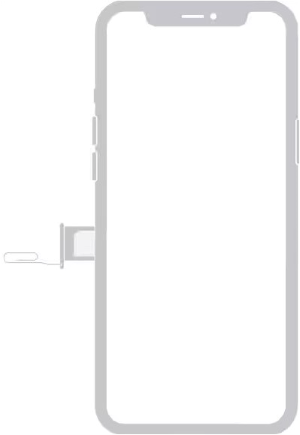
Step 3. When the tray pops out, you can gently remove your SIM card. Place a new SIM card on the tray and ensure you position it properly. Next, insert the tray back into your iPhone.

Step 4. Lastly, turn on your iPhone. Once your new SIM card is detected, you can make calls, send messages, and access other carrier services.
If you regularly travel overseas, you may find it hectic to change SIM cards every time you visit a new country. To avoid all this, you can switch to using eSIM. An eSIM is an electronic SIM card that you attach to your iPhone's hardware, and you won't need to change it every time, as is the case with the normal SIM card.
Once you've registered for eSIM, you can activate it by scanning a QR code. iPhone models released from 2018 onwards support eSIM. Below are the steps to activate eSIM on your iPhone:
Step 1. Check that your iPhone is eSIM compatible and ensure it's unlocked.
Step 2. Purchase an eSIM online from your cellular service provider.
Step 3. Activate your eSIM by scanning its QR code or manually entering the code you've received from the service provider.
Step 4. Go to "Settings" > "Cellular" > "Add Cellular Plan" to use eSIM as your primary data plan. You can now access data services worldwide on your iPhone without changing SIM cards.
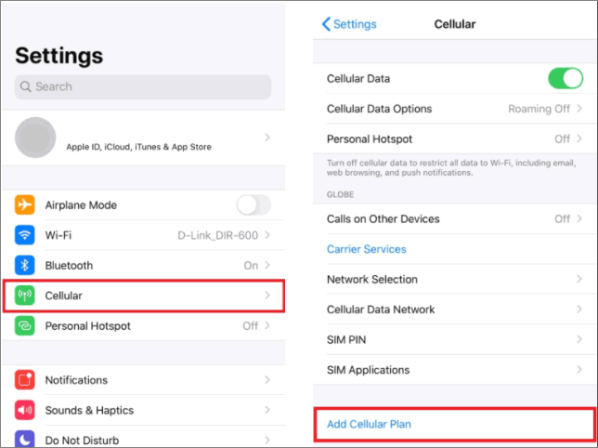
Changing SIM cards on an iPhone isn't a difficult process. Before changing an iPhone SIM card, some of the things to do include importing all SIM contacts to your iPhone, creating a backup for your data, and turning it off. To seamlessly back up your iPhone data, we recommend you use Coolmuster iOS Assistant. This tool allows you to back up and restore different data types, including contacts, messages, calendars, bookmarks, music, etc.
Related Articles:
Switching SIM Cards Between iPhones [Full & Comprehensive Guide]
The Ultimate Guide to Transfer Your SIM Card from Android to iPhone





