
[Answered] Why Is My iPhone Storage Full After Deleting Everything?

"I've deleted literally everything on my iPhone, and still, it says my storage is full. What do I do? Does it mean I have to delete stuff from my iCloud?"
-from Quora
If your iPhone frequently notifies you about insufficient storage space, even after deleting numerous unnecessary photos, videos, apps, and files, you might find yourself puzzled and frustrated. You might wonder, why is my iPhone storage full after deleting everything? This is a common issue with various potential causes and solutions. In this article, we will explore some reasons that lead to inaccuracies in iPhone storage space display and discuss methods to effectively clean and free up storage space on your iPhone.
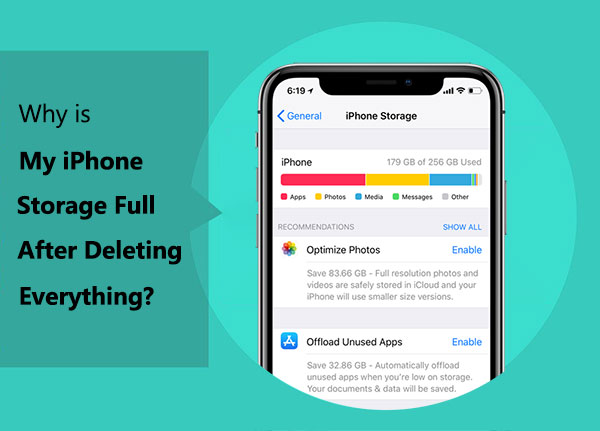
The storage space on an iPhone consists of two components: system space and user space. System space refers to the storage occupied by the iOS operating system itself and some pre-installed applications, and this portion of space cannot be deleted. User space, on the other hand, includes the storage consumed by applications installed by the user and content such as photos and videos captured by the user, and this portion of space is deletable.
Why is my storage full when I deleted everything? There could be several reasons for this:
Hidden System Files: Some system files or caches may not be visible to users, and they can accumulate over time, taking up storage space even after you've deleted visible content.
App Caches and Data: Apps often store temporary data or caches that may not be removed when you uninstall the app. This cached data can contribute to the persistent storage issue.
Photos in Recently Deleted Album: When you delete photos, they may not be immediately removed but instead moved to the "Recently Deleted" album, which still occupies storage space. You need to permanently delete photos from this album to free up space.
Incomplete Deletions: If the deletion process is interrupted or incomplete, some files may remain on the device, taking up space without being associated with any visible content.
Old iCloud Backups: If you have enabled iCloud backups and your iCloud storage is full, you may still receive a message indicating that your iPhone storage is full, even if you have no content on your local iPhone or have recently deleted some large files.
iOS Updates: Downloaded iOS updates may still be present on your device, even after installation. These files can be sizable and contribute to the storage problem.
Now we know the reason why my iPhone storage is full after deleting everything, so we can adopt different solutions based on the various reasons.
I have deleted all my photos but it still says storage full, what happened? In general, deleting files, photos, or videos on the iPhone does not immediately remove them from your device. In fact, the items you delete go into a folder called "Recently Deleted". If you've deleted some photos, videos, or files but haven't seen an increase in your storage space, you may want to check your "Recently Deleted" folder to see if the items you deleted are still there.
Step 1. Open the "Files" app and select the "Browse" tab.
Step 2. Choose "Recently Deleted".
Step 3. Tap the three dots in the upper right corner, then select "Select".
Step 4. Mark each file you want to delete or tap "Select All" in the upper left corner for all files.
Step 5. Choose "Delete" or "Delete All" at the bottom.
Step 6. Confirm that you want to delete the selected items by tapping "Delete".

Step 1. Open the "Photos" app and select the "Albums" tab.
Step 2. Scroll down to the "Utilities" section and choose "Recently Deleted".
Step 3. Once the folder is open, you can either delete individual photos and videos one by one or choose to delete them all at once.

For certain reasons, some photos and videos you delete on the iPhone may return as hidden files, still occupying storage space. However, there is a solution: you can change the date on your device and then locate these files. Here are the steps:
Step 1. Open the "Settings" app and select "General".
Step 2. Choose "Date & Time".
Step 3. Turn off the switch for "Set Automatically".
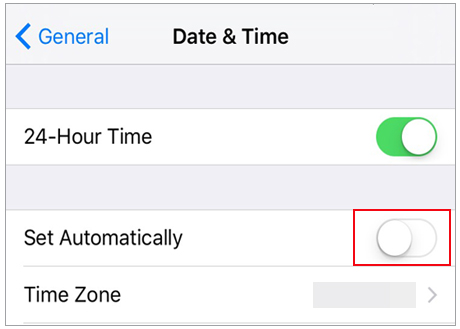
Step 4. In the field displayed below, change the date to a year in the past. You can go back one to two years, according to your preference.
Step 5. Open the "Photos" app and check the "Recently Deleted" folder to see if these hidden files reappear. You can also check your "Recents" album in case any items show up there.
Step 6. Then, proceed to delete the photos and videos, as mentioned earlier.
Step 7. Once done, go back to "Settings" > "General" > "Date & Time" to re-enable the "Set Automatically" switch.
I deleted all my photos and still have no storage; why is that? If you sync photos and videos to iCloud Photos, you've already saved storage space on your iPhone. However, media copies are still retained on your iPhone. You can turn off iCloud Photos sync and then delete all the photos on your iPhone that you don't want to keep. Here is how to do it:
Step 1. Navigate to iPhone "Settings".
Step 2. Select your personal profile and then go to "iCloud".
Step 3. Tap on "Photos" to access the "iCloud Photos" settings.
Step 4. Turn off "iCloud Photos".

If you still want to keep iCloud Photos on your iPhone, there's another method to save space. Here are the steps:
Step 1. Open iPhone "Settings".
Step 2. Select your personal profile.
Step 3. Navigate to "iCloud".
Step 4. Tap on "Photos".
Step 5. Check the option for "Optimize iPhone Storage".
By following these steps, you enable the "Optimize iPhone Storage" feature, which helps save space by keeping smaller versions of photos on your device while storing the full-resolution versions in iCloud.
I have no apps but no storage; why is that? Your iPhone may have accumulated cache files over time that have become too large for your device to handle. In such a situation, what you can do is clear the cache files on your iPhone to free up memory space.
Step 1. Open the "Settings" app on your iPhone.
Step 2. Scroll down and select "Safari".
Step 3. Scroll down again and tap on "Clear History and Website Data".
Step 4. Confirm the action by selecting "Clear History and Data".
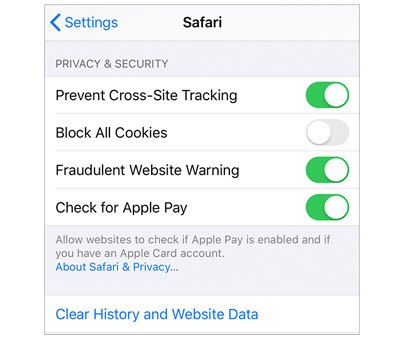
Step 1. Open the "Settings" app on your iPhone.
Step 2. Tap on "General".
Step 3. Select "iPhone Storage".
Step 4. Find the app you want to clear and tap on it.
Step 5. Choose either "Offload App" or "Delete App".

Note: If you choose "Offload App", it removes the app but keeps its data. If you choose "Delete App", it removes both the app and its data from your iPhone.
Another method is to delete old iPhone backups. iCloud provides 5 GB of free backup storage, and if you're connected to a stable internet connection and have sufficient iCloud backup storage, iCloud will automatically back up your files.
This means that if your iCloud doesn't have enough storage space, you'll receive an error message or notification stating, "Not enough storage on your iPhone". The best way to avoid such notifications is by deleting old iPhone backups. Here is how to do it:
Step 1. Open "Settings" on your iPhone. Then, tap on your name (Apple ID).
Step 2. Select "iCloud" > "Manage Storage" > "Backups".
Step 3. Select your iPhone from the list. Then, tap on "Delete Backup".

Sometimes, storage issues on an iPhone may arise due to software issues. For instance, certain software might inaccurately display your storage space or some applications might generate undeletable junk files. If your iPhone is experiencing software issues, you can attempt to resolve the problem by restarting your iPhone. Here are the steps:
Step 1. Press and hold the "Power" button and "Volume" button simultaneously.
Step 2. Continue holding until the "slide to power off" prompt appears on the screen.
Step 3. Slide to power off your iPhone.
Step 4. After a few seconds, press and hold the "Power" button again.
Step 5. Release the "Power" button when the Apple logo appears on the screen, and wait for your iPhone to restart.

If you have tried all the above methods and your iPhone's storage space is still insufficient, you may need to consider restoring to factory settings. This will completely erase all data and settings on your iPhone, returning it to its original state. Please note that this method will delete all content on your iPhone, including photos, videos, contacts, messages, apps, etc. Therefore, before performing this action, it is essential to back up your important data to prevent any loss. Here is how to do it:
Step 1. Open the "Settings" app and select "General".
Step 2. Scroll to the bottom and choose "Transfer or Reset iPhone".
Step 3. Tap "Erase All Content and Settings".
Step 4. Review the "Erase iPhone" screen, then select "Continue" to proceed.
Step 5. Follow the on-screen prompts to reset your iPhone.

The apps you delete from your iPhone may leave behind residual data that remains unseen, such as app caches. Additionally, some files might be hidden or retained on your iPhone, occupying storage space without your knowledge. This is where Coolmuster iOS Eraser comes into play.
iOS Eraser is a powerful iOS device optimization tool designed specifically for iPhone and iPad users. It offers comprehensive data erasure capabilities, allowing the safe and thorough cleaning of useless data on your device, including cache files, expired backups, and residual app data, thereby freeing up valuable storage space. With this tool, you'll discover how easy it is to clean up files on your device to gain extra storage space without compromising performance or consuming your time and energy.
Key Features:
Here is how to use Coolmuster iOS Eraser to free up your iPhone storage:
01After installation, launch the program and connect your iDevice to the computer using a USB cable; subsequently, the program will automatically detect your device. Upon successful connection of the iDevice, you may see the main interface as follows, allowing you to commence the data erasure process on the device.

02Click the "Erase" button on the main interface. Choose the desired security level and confirm. Here, you can select the preferred security level: Low, Medium, or High. Once chosen, click the "OK" button.

03Enter "delete" in the blank space for confirmation, then click the "Erase" button. When prompted to confirm whether you want to completely erase the phone data, click the "OK" button to initiate the process.

04After a quick scan, the program may initiate the deletion of your device data immediately. Once the entire process is complete, your phone data will be permanently and irreversibly deleted, with no chance of recovery. You can then proceed to set up your iDevice anew.

Insufficient storage on your iPhone is a common issue that can impact your overall iPhone user experience and performance. "Why is my iPhone storage full after deleting everything?" is a question many users grapple with. This article provides nine methods to address this problem.
However, for the simplest, most effective, and secure solution, we highly recommend using Coolmuster iOS Eraser. It allows you to effortlessly clear all unnecessary files from your iPhone, freeing up storage space, and enhancing both the performance and security of your iPhone. Coolmuster iOS Eraser stands as your iPhone's ultimate companion, so download and give it a try today!
Related Articles:
How to Permanently Delete Contacts from iPhone? Solved in 4 Ways
3 Ways to Delete Call History on iPhone Quickly and Easily
Running Out of Room? Fix 0 Bytes Available on iPhone with These Tips
How to Permanently Delete Messages on iPhone? [5 Easy Steps]





