
[Step-by-Step Guide] How to Remove iPhone Photos from Computer Quickly?

Photos usually occupy a large space in the internal storage of your iPhone. If your iPhone says "Cannot take a photo" when you capture a photo, you will need to delete photos on your iPhone to free up iPhone storage space and make room for your new photos or other files. If you have thousands of photos to delete, it is inconvenient to do it on your iPhone. You may want to handle this task on a bigger screen. So, in this guide, we will show you five ways on how to remove iPhone photos from computer quickly.

Want to view and delete photos from iPhone on computer efficiently? All you need is Coolmuster iOS Assistant. This all-in-one software offers full solutions for iOS data managing problems. You can use it to delete multiple or all photos at once from iPhone through computer.
Besides deleting photos, you can use Coolmuster iOS Assistant to perform various tasks. Now learn more about this powerful data managing tool:
Download Coolmuster iOS Assistant now:
Tip: Before you delete, it is suggested that you back up your important photos on iPhone first.
How do I remove all photos from my iPhone onto my computer? Follow the steps below:
01Install and open Coolmuster iOS Assistant on your computer. Connect your iPhone to computer using a USB cable. On your iPhone, tap "Trust" when asked whether to trust this computer.

02After the software has detected your iPhone, you will see the interface below. All the iPhone files are sorted according to the category. You can view and manage the files on iPhone from the computer with a breeze.

03To delete photos from iPhone from computer, click the "Photos" tab from the left sidebar, then select the photos you want to delete, and click the "Delete" button from the top of the interface. The unwanted photos will then be removed from your iPhone.

Video Tutorial:
Another tip to remove iPhone photos from computer is using iTunes. By syncing photos with iTunes, the current photos on your iPhone will be wiped out all at once. You can sync an empty folder to your iPhone from iTunes so that all your iPhone photos will be gone. As you can see, this way doesn't allow you to delete individual photos from iPhone from computer. If you want to remove iPhone photos selectively, it is recommended to use Coolmuster iOS Assistant in Part 1.
Below are the steps on how to delete pictures on iPhone from computer via iTunes. To make sure the task goes well, please use the latest version of iTunes.
Step 1. Connect iPhone to your computer and open iTunes.
Step 2. Click the device icon from the top of iTunes and then select "Photos".
Step 3. Tick the checkbox of "Sync Photos" > from the drop-down menu of "Copy photos from", select an empty folder.

Step 4. Click "Apply", and all your photos on your iPhone will be erased after syncing.
You can also easily view and manage your photos through iCloud.com on any browser from your computer. When you delete photos on iCloud.com, they'll be removed from all other devices logged in with the same Apple ID.
Here is how to delete photos from iPhone from computer via iCloud.com:
Step 1. Go to iCloud.com in your browser and sign in with your Apple ID. Then, click on "Photos".

Step 2. Select the photos you want to delete and click the delete icon in the upper right corner.
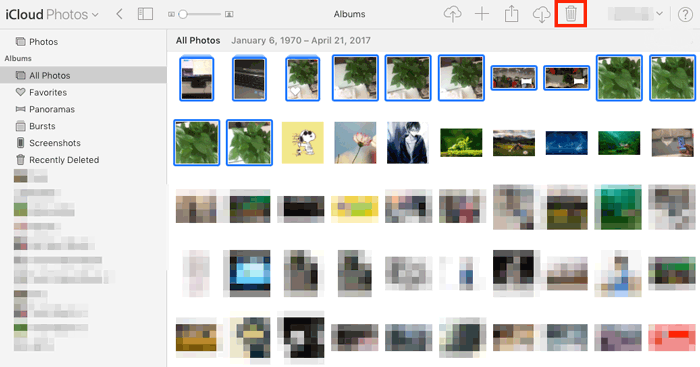
Step 3. Confirm the deletion, and the photos will be removed from all synced devices.
If you want to delete photos from iCloud, you can read this article to learn how to do it.
Simplified Guide: How to Delete Photos from iCloud in SecondsIf you are Windows user, you can also use a USB cable to plug your iPhone into computer and delete your photos on computer through the File Explorer. This method is very simple. You don't need to download any third-party tools. However, you are not able to manage other files like contacts, SMS using this way.
Here is how to delete iPhone photos from PC using File Explorer:
Step 1. Connect your iPhone to computer via a USB cable, then tap "Trust" on your iPhone.
Step 2. Open a File Explorer on your computer and then head to your Apple iPhone > "Internal Storage" > find the folder named "DCIM" > "100APPLE".
Step 3. Now you can browse and select the photos you want to delete, or press "Ctrl+A" to select all, and then right-click and select "Delete".

If you use a Mac, there's a built-in app on Mac called Image Capture that can help you delete photos from iPhone on Mac computer. Besides, this app also enables you to transfer photos from iPhone to Mac. You can use it to delete photos from iPhone from Mac without importing.
Follow the steps below to delete photos from Mac:
Step 1. Connect iPhone to your Mac and hit "Trust" on iPhone if asked.
Step 2. Open Image Capture on your Mac.
Step 3. Select the photos you want to remove. If you want to select all the photos, press "Command + A".
Step 4. Click the circle at the bottom of the Image Capture app and then confirm the deletion.
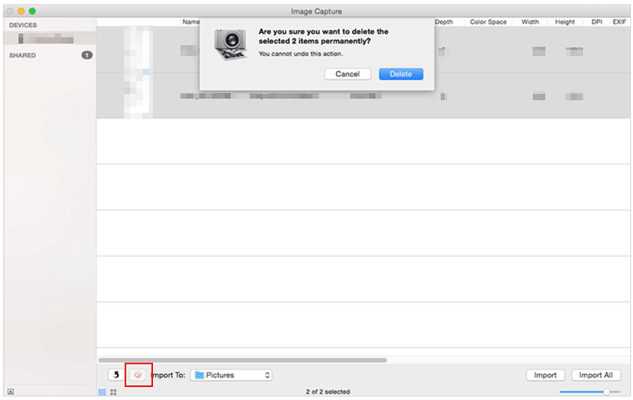
The Photos app on iPhone allows you to delete photos directly. You can follow the steps below to delete multiple photos from iPhone directly:
Step 1. Open the Photos app on your iPhone.
Step 2. Go to the "Library" section, select "All Photos," and tap "Select".
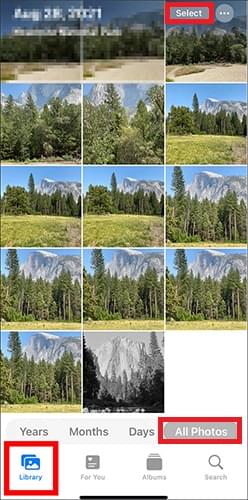
Step 3. Tap on multiple photos or slide your finger across them to select more than one.
Step 4. Tap the "Trash" icon and confirm to delete the selected photos.

Step 5. To permanently delete iPhone photos, go to Photos > "Albums" > "Recently Deleted".

Step 6. Select the specific photo or video you want to remove, then tap "Delete". To delete all the content in the album, tap "Delete All".

Above are the 5 ways on how to delete pictures on iPhone from computer. If you have a lot of photos to manage and delete, the most recommended way is to use Coolmuster iOS Assistant. It can help you quickly delete specific photos or all photos from iPhone on computer. Besides, you can copy photos from iPhone to computer using its "Export" feature before deleting. Apart from photos, it also supports to manage other files. You can feel free to download it and see how it works for you.
Related Articles:
[6 Easy Ways] How to Delete Apps on iPhone That Are Hidden?
How to Mass Delete Photos from iPhone Handily [5 Approaches]
How to Delete Files on iPhone/iPad in 6 Ways [Step-by-Step Guide]
How to Fix iPhone Won't Delete Photos | 7 Solutions Recommended





