
11 Workable Solutions to Fix iTunes Error 2 (Windows Error 2)

iTunes is an important tool for backing up your iOS data and keeping it safe. It lets us sync music, contacts, photos, and other important files across all devices. You can also download apps to enjoy a personalized experience on any device. However, you may encounter issues when using iTunes on your Windows computer. You may be installing or updating iTunes on the PC only to be welcomed with an annoying message 'iTunes error 2 - Apple Application Support was not found.'
But nothing to worry about as there as simple ways to fix iTunes error 2. Keep reading this article to learn the tricks to solve this issue.
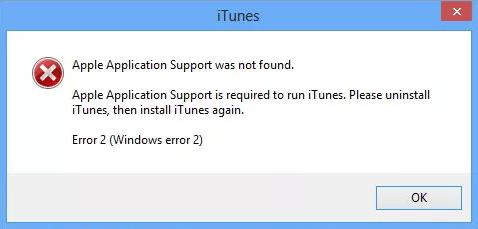
The dreaded iTunes error 2 is a common problem that comes during the setup of Apple products, including its own media player, iTunes. This issue sometimes arises when your computer switches from startup to shutdown mode. Error 2 also tends to emerge during the installation of Windows OS.
Don't let yourself get frustrated. If you have encountered it in such cases, there are ways to resolve the issue quickly and effectively. iTunes error 2 is an unfortunate issue that may appear when doing the following:
Is your Windows system running slow or crashing? It could be due to the dreaded "Windows error 2." You may also receive a notification regarding an iTunes installation failure stating, "Apple Application support is not found." While there isn't one single cause for this issue, some of its possible causes include:
You may like: How to Fix It When iPhone Is Disabled Connect to iTunes?
iTunes Error 2 only occurs on Windows computers and not Macs. As a result, you should understand that it isn't just an iTunes error 2 but also a Windows error 2. Listed below are several methods for resolving this issue:
iTunes requires Administrator rights to access files, so try logging in as an administrator to your computer and see if that solves the problem. But, it can be difficult for users to determine whether they are running as an administrator. Here are the steps:
Step 1. To begin, open the "Control Panel" interface.
Step 2. Navigate to the "User Accounts" page.
Step 3. Change your account.
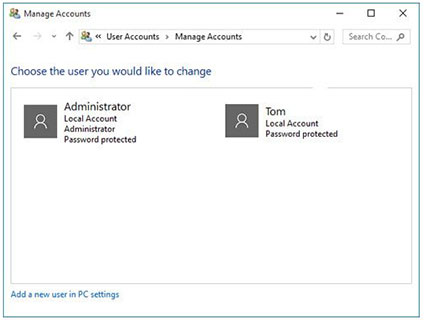
You can also contact your IT department or visit support.microsoft.com to see if you run your Windows computer as an administrator.
Your firewall settings might prevent iTunes from accessing the necessary files and folders. This could be the cause of the iTunes Error 2. You should try disabling or configuring your firewall to allow access to iTunes, then restarting it and downloading the content again.
Don't overlook the importance of ensuring your iTunes is up-to-date since many technical issues can arise from outdated versions. Therefore, it's great to update your iTunes and then check if the error is fixed.
To update iTunes, visit Apple's official website and check for the newest version. Then obtain the newest version of iTunesSetup.exe and install it on the PC.
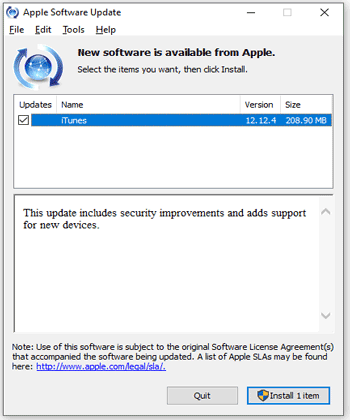
Otherwise, click "Help" and select "Check for Updates." Follow the instructions provided to complete the process. It should only take a few minutes. After upgrading it to the most recent version of iTunes, re-launch it to check if error 2 has been solved.
The conflicting programs can occasionally bring iTunes error 2 on Windows 8 or 10 computers. Some security software you have already installed may block iTunes from installing. To resolve the iTunes installation issue, it is highly recommended that you disable or uninstall any conflicting software first. Usually, security applications are to blame for corrupting Windows' iTunes setup process. So turning off those programs should be your priority step in resolving this problem.
If you ignore Windows updates for a long time, it could lead to potential clashes between your operating system and applications. Simply put, an outdated Windows version may be the cause of iTunes error 2. To ensure this doesn't happen to iTunes, you should ensure all of your Windows updates are up-to-date. This will provide a solid base for the iTunes installation process and could be just enough to get it working again on your computer.
Step 1. To locate your programs, click "Start Menu" and select "All Programs."
Step 2. Proceed to select 'Windows Update.'
Step 3. Now select "Install Updates" to keep it up-to-date. This will ensure the best performance of your Windows operating system.

You may also open the Microsoft Windows Update section to update your Windows. If you can't see any available files to download, it indicates that your computer is running the current version of Windows OS.
Apple Application Support is a must-have component of iTunes. It's an extensive library of code that assists various Apple services such as Safari, iCloud, and, obviously, iTunes. This powerful asset ensures the smooth functioning of many other applications and supports all your online activities.
Apple Application Support is essential to ensure that all computer features are running at full capacity. If you lack this program on your machine, some functions may become impaired or even cease working. Thus, it's wise to download and install the latest version of Apple Application Support to prevent iTunes errors.
To resolve iTunes error 2, you can easily install the standalone Apple Support application to your system apart from the standard iTunes software package. Follow these simple instructions to do that:
Step 1. Navigate to the official iTunes page, then download the iTunesSetup.exe onto your computer.
Step 2. To extract the available content in the setup, right-click on the setup of iTunes and select "Extract to iTunesSetup."
Step 3. You will now see a newly created folder called "iTunesSetup." Head to this folder and locate the AppleApplicationSupport.msi file. Once you have found it, double-click on it to open it.
Step 4. A setup window will now open. Follow the on-screen instructions and manually install the support system onto your device.
If you face problems with your iTunes software, one solution could be reinstalling it. This can fix several issues, but you will lose any customizations or playlists you created. You can reinstall iTunes by uninstalling the current version and then downloading and installing the latest version from Apple's website. But you must have the latest iTunes version set up before uninstalling it.
Here's how to uninstall iTunes:
Step 1. Access the Control Panel by clicking on the "Start" menu, typing in "Control Panel," and selecting it from the results list.
Step 2. Head to the "Programs" and look for your computer's "Programs and Features" section. Once you locate it in the list, click "iTunes to open it up.
Step 3. Tap "Change" and comply with the prompts on your system screen to uninstall iTunes.
If you choose to uninstall iTunes, there are six components that must be removed. They include iTunes, Apple Software Update, Apple Mobile Device Support, Bonjour, and both the 32-bit and 64-bit versions of Apple Application Support.
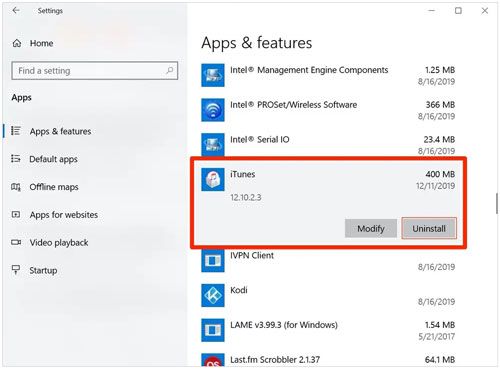
Installing iTunes is easy. Simply double-click on the iTunes Setup, and follow the directions that appear. In no time at all, you'll be ready to enjoy your favorite content again.
Over time, your computer can become bogged down by unnecessary junk files. If these aren't cleaned out periodically, you may face slower response speeds from iTunes or even error 2. Cleaning these junk files is easy and necessary for any PC maintenance routine. To clean out system junk, you can use an application such as CCleaner or any other software that is designed to find and delete temporary files and unnecessary data from your computer.
Similar to an iPhone, restarting your computer can be a helpful approach to solving certain problems. If you're running into issue error 2 on iTunes, why not give it a try? Restarting may just do the trick. To reboot the Windows computer, navigate to the "Start" menu and click the Power button. From there, select "Restart."
Also, you can simply press the power button, wait for your computer to shut down fully, and then turn it back on. Your computer will be refreshed, and hopefully, any lingering issues with iTunes will be resolved.
When you get an Apple product, you're instantly granted complimentary technical assistance from Apple's Support team. You can either contact them directly or use the iTunes support page for solutions like fixing error 2 Windows 10 and other related issues. Apple provides support through online chat and phone.
If you want to contact the Apple Support team via online chat, go to the Apple website and select "Get Support," then select the product you need help with. From there, you can chat with a live representative or view helpful tutorials on resolving your issue. If you prefer phone support, simply dial one of the official Apple Support numbers.
iTunes serves a significant purpose in backing up and restoring data for your Apple device. However, troubleshooting iTunes error 2 can so overwhelming, but it shouldn't be, as you have iTunes Repair, the best tool to solve any iTunes error issues.
Feeling exasperated when your iTunes misbehaves and you do not know how to fix it? Dr.Fone - iTunes Repair is here to help. The tool can repair more than 100 different types of iTunes errors, including iTunes error 2. The best thing is that it doesn't cause any data loss. It can fix common iTunes errors in mere seconds, saving you time.
The whole process is super easy and will only take you a few minutes. With its easy-to-use interface and comprehensive repair options, it's perfect for anyone in need of iTunes repair. It's compatible with all iTunes versions and works with Windows.
Key Features of iTunes Repair:
Here are steps to repair iTunes 2 error in one click with iTunes Repair:
01Launch iTunes Repair (Windows) on the computer after downloading and installing it. Choose "System Repair" from the options.

02A pop-up window will appear with three repair options. Choose the "Repair iTunes Errors" option to get started. Afterward, Dr.Fone will start checking your iTunes components.

03If iTunes components are a full installation, click OK. If error messages still appear on iTunes, select Advanced Repair for further assistance.

You have to wait for some time as the process is finished. Once finished, your iTunes will have been fixed. It's that easy.
iTunes error 2 can be an annoying issue, but thankfully there are ways to fix it. From restarting your computer, updating iTunes, and reinstalling it to disabling security apps, you have enough tips to help out of this predicament. Hopefully, this guide has been helpful, and you can now use iTunes without any issues.
The most efficient way is using the powerful tool designed specifically for fixing iTunes errors without causing data loss. And that's iTunes Repair. With just one click, all your iTunes issues will be fixed quickly. So why not take advantage of it? It's easy, fast, and reliable. Go ahead and give it a try. You won't be disappointed.
Remember that you can also contact the Apple Support team for help regarding error 2 on iTunes. They're always ready to assist you with any issue related to your device or its applications.
Related Articles:
iPad Won't Restore or Update? 7 Solutions to Fix It
How to Fix iPhone Purple Screen of Death? 4 Easy Solutions
4 Best Methods to Factory Reset iPhone without Password/Passcode