
iOS 16 Duplicate Photos Not Showing? 10 Quick Fixes to Resolve

With each new version of iOS, Apple introduces a range of exciting features and improvements. However, like any software update, it's not uncommon for users to encounter unexpected issues. One such issue that some users have reported is the problem of iOS 16 duplicate photos not showing up as expected.
If you've recently updated your device and are facing this puzzling problem, fret not. In this article, we'll delve into the possible reasons behind this issue and explore potential solutions to fix iOS 16 duplicate photos not working issue.
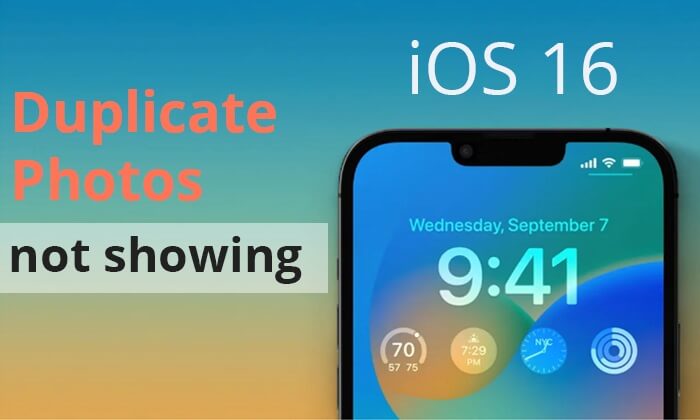
Duplicate photos sometimes may not appear on your iOS device. What happened to duplicate photo? Below are the most common causes of this issue:
You May Like: If you want to learn more about iOS 16 update, you can read this article.
If you are experiencing the iOS 16 duplicate photos not showing up issue, worry not. There are simple fixes for this problem. Let us uncover some of them here. By following these tips, you will have a chance to solve the issue and enjoy managing your photo library efficiently.
A restart is one of the most common solutions to phone problems. It clears out memory, bringing everything back to its original state. This may also resolve basic iOS issues, such as iOS 16 duplicate photos not showing up. Here is how to do it:
Step 1. Hold the Power and Volume Down keys together until the power off slider shows.
Step 2. Drag the slider to switch off the phone and wait for the device to shut down.
Step 3. Hold the Power key again to reboot.

Still can't find duplicate photos on iOS 16 after restarting your phone? The issue is probably with your network. You should try connecting your phone to another network and check if the issue is resolved. Here are the steps to follow:
Step 1. Tap on Settings and locate the Wi-Fi option.
Step 2. Tap on the i icon next to the connected Wi-Fi name. Click on Forget This Network.
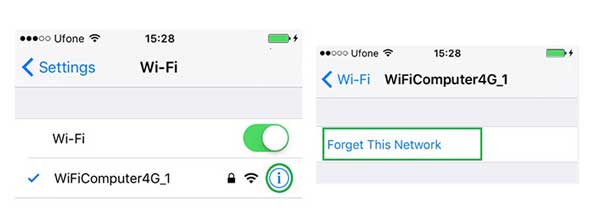
Step 3. Choose another network to use and ensure it is stable. Connect to it and see if the problem is resolved.
The duplicates folder won't be displayed if no duplicate images are detected in the Photos application. This could also be a major reason why this error occurs. Additionally, the duplicated album will disappear when you've merged all duplicates.
Therefore, a viable way is to duplicate the photos manually. After that, you can check if the iPhone will detect the duplicates. Follow these steps to duplicate photos on an iPhone:
Step 1. Open the Photos app and choose a photo.
Step 2. Press the Share button and select Duplicate. Repeat to make more duplicates.
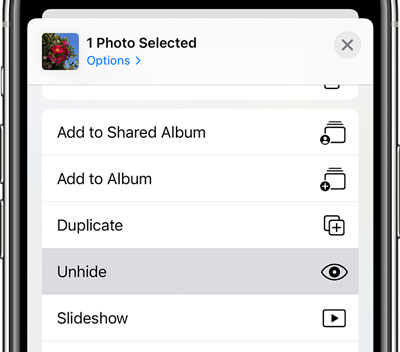
Step 3. Go to Albums, then Utilities, and confirm if the Duplicates folder is there.
Insufficient power on your iPhone could be a factor causing the issue of duplicate photos not showing on iOS 16. This delay might occur due to the time iOS needs to identify duplicate images.
To address this, connect your device to a power source for charging. While the phone charges, allow it some time (approximately 10-30 minutes) before checking once more to see if the duplicate photos have become visible.
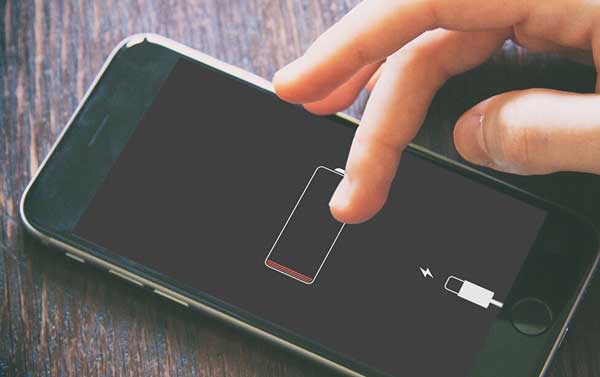
See More: How long does iOS 16 take to install and update? You can find the answer in this guide.
The duplicate detection feature normally helps in identifying identical photos. If you still cannot find duplicate photos in iOS 16, maybe you've set it to videos. In such a case, it won't appear in duplicate photos. You should check the duplicates filter by doing this:
Step 1. Open the Photos application. Click the Albums option in the lower section.
Step 2. Next, scroll down to Utilities, then click on Duplicates.

Step 3. Click on the three-dots button, and select the Filter.
Step 4. Next, choose All Items, then click Done. Doing this will ensure your videos and photos appear in the duplicate photo folder.
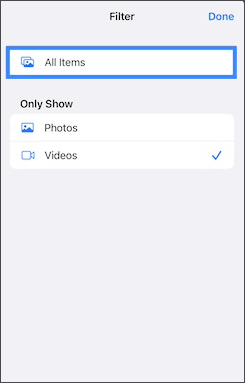
Make sure that your iOS device is running the latest available software update. Sometimes, issues can be resolved by updating to the latest version of iOS, which may include bug fixes and improvements. You should check for iOS updates and install them on your device right away. Here are the steps to follow:
Step 1. Launch the Settings application on your iOS device, head to General, and proceed to Software Update.
Step 2. Check for new updates available. If there is, click on Download and Install. Follow the onscreen prompts to install updates on your phone.

Is the issue still happening? Network settings may be to blame. This solution works for most users, so give it a shot. Below are steps to reset the network settings:
Step 1. Head to the Settings menu, locate the General option and tap on it.
Step 2. Proceed to Reset and tap on Reset Network Settings.
Step 3. Key in your phone's passcode to confirm the process.

If resetting the device's network settings doesn't resolve the issue of duplicate photos not showing in iOS 16, then try resetting all settings. Here is how to do it:
Step 1. Open the Settings app.
Step 2. Go to General and then Reset. Choose Reset All Settings.

Note that this will reset your device's settings to default, so you'll need to reconfigure things like Wi-Fi and Bluetooth connections afterward. If your iPhone cannot connect to the Wi-Fi, click here to learn how to resolve it.
If none of the above steps work, it might be time to reach out to Apple Support. They have the expertise to guide you through more advanced troubleshooting steps and might be aware of any ongoing issues related to iOS 16 and duplicate photos.
Further Reading: If your iOS 16 is not showing on your iPhone/iPad, you can read this article to find the reasons and learn how to fix it.
If you have tried all the fixes mentioned above and the iOS 16 duplicate photos not showing error still exists, you can try a professional system recovery tool - iOS System Recovery. It will help you troubleshoot it without even skills and fix iOS system problems with a click of a button. Whether the problem is the inability of your iOS device to show Duplicate Photos or another issue, this tool can handle and fix it without effort in a few minutes and without data loss.
Key Highlights of iOS System Recovery:
Check out the steps to repair an iPhone via iOS System Recovery:
01Download and install the iOS System Recover application on your computer. Then, launch it.
02Choose iOS System Recovery from the main interface and proceed to click on the Start button.

03Put the device into recovery mode, then click on the Repair icon. The right firmware for your phone will instantly start downloading.

04When done, the software will repair your iPhone, fix all system issues, and help the duplicate photos show up.

Now you know how to fix iOS 16 duplicate photos not showing issue. You can follow the ways mentioned above to try and resolve the problem. If conventional methods don't work, you can use iOS System Recovery to repair your iPhone without data loss.
Related Articles:
iOS 16 Bugs: Fast Repair iOS 16 Beta Issues with Easy Fixes
iOS 16 Face ID Not Working? Try These Professional Solutions
iOS 16 iMessage Not Working [11 Basic Tips & 1 Ultimate Repair]
iOS 16 Overheating: Effective Solutions to Cool Down Your iPhone