
11 Effective Solutions for iOS 16/17 Flashlight Not Working Issues

Is your iOS 16 flashlight not working? You're not alone. Despite iOS 16 bringing several changes to the user interface and user experience, some users report an unpleasant experience after the major update. Among the common issues associated with the iOS 16 update is the iPhone flashlight not working.
Fortunately, there are several fast and effective solutions to common why isn't my iPhone flashlight not working queries. Read further to understand why your flashlight is not working on iOS 16 and how to solve the issue.
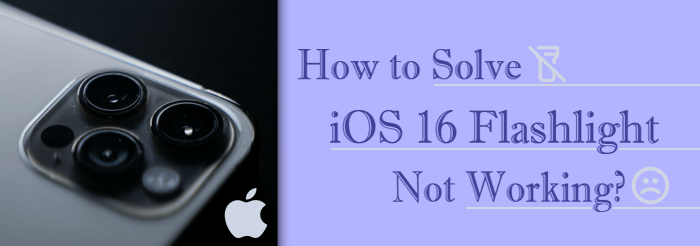
Why does my iPhone flashlight not work? The first step to fixing a flashlight not working on iOS 16 is determining the root cause. Here are common reasons why your iOS flashlight is not working.
A quick solution to your flashlight not working on iOS 16 may be to charge your phone or close the camera app. However, if you suspect a software bug or glitch hindering your flashlight from working, you will need a more professional solution.
Below are quick fixes to why your iPhone flashlight is not working, detailed from the most to the least effective.
iOS System Recovery is the efficient and reliable repair tool for iPhone users. With iOS System Recovery, you can repair a wide range of iOS 16 issues, overheating and updates not working to your iPhone flashlight not working on the lock screen, activation, and loop restart. You can use it on your Windows or Mac to repair iOS 16 compatible devices, such as iPads, iPods, and iPhones.
Features of iOS System Recovery:
Here is how to use iOS System Recovery to fix iOS 16 flashlight not working issues.
01Download and install the software to your Mac or Windows.
02After installing the software on your computer, open it and connect your iPhone using a USB cable. Then, navigate to More Tools and select iOS System Recovery.

03The program will automatically detect any iPhone system issues and display them on the interface. Once detected, click the Start button to proceed.

04Verify the iPhone information displayed on the interface. If it's incorrect, select the correct details from the drop-down lists. Then, click the Repair button to automatically fix the iOS 16 flashlight not working.

Ensure you first check if there is anything blocking the flashlight. In this case, it could be accessories, such as a phone cover. Remove any accessories or items that may be the cause of your iPhone flashlight not working.
Except for this method, there's also another basic fix for most iPhone problems, such as the iPhone 16 flashlight not working can be fixed by simply restarting your device. Reboot your device, and if you're lucky, it might just help to fix your iPhone flashlight not turning on.
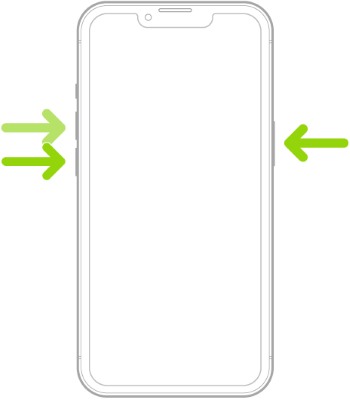
As previously mentioned, iPhone devices may hinder certain device features, such as a flashlight, whenever the device is low on power. Charge your iOS 16 device first before rechecking if your flashlight is still not turning on.
Whether your device has sufficient or low battery, turning on the low power mode settings can cause the iOS 16 flashlight not to work. Try switching it off to fix the problem.
Simply open your phone's Settings, click on Battery, and toggle off the Low Power Mode button.

An iPhone's camera app uses the flashlight when taking videos or photos. If your camera app is running, you will notice that the flashlight icon in the phone's control center is grayed out, meaning the flashlight is under use.
The flashlight and the camera app can't use the same resource at once. Clear the camera app from the recent apps list. Check to confirm if the flashlight is working, and if not, try the next solution.
Removing and reading the flashlight icon from the control center can help fix your flashlight not working issue. Follow this process to fix your flashlight.
Step 1: Run your Settings app. Go to the Control Center.
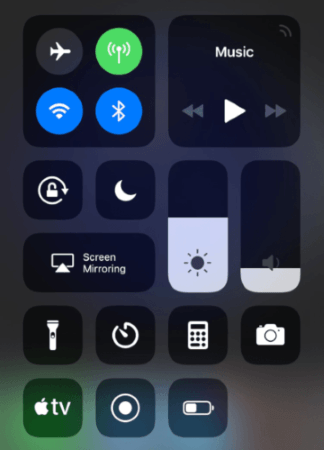
Step 2: Locate the flashlight option under the included controls section, then tap on the - option. Tap on the remove button.
Step 3: To re-add it, scroll down to the button and select the More Controls section. Tap on the Add option next to the flashlight. Drag and place the flashlight icon in any position in the control center.
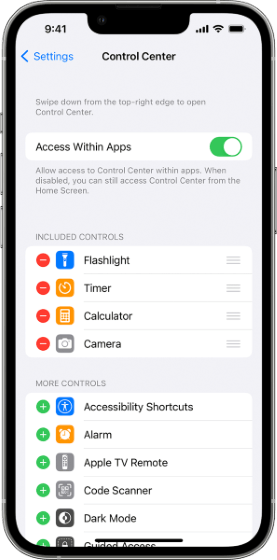
Step 4: Now check if the flashlight is working. If not, move to the next solution.
Skeptical about downloading third-party applications? You can leverage your camera app to use the flashlight. Tapping on the flashlight icon in the camera menu can turn on and off your flashlight.
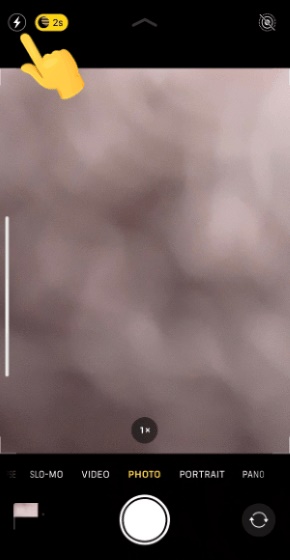
Try this method and see whether the flashlight icon responds. Note that this method isn't always effective, especially if the main cause of your iOS 16 flashlight not working is a hardware issue.
Alternatively, try a third-party flashlight application. Apple's App Store has a list of third-party applications that perform certain in-built functions, such as the flashlight on your control center. Consider downloading third-party flashlight apps that suit your needs.
If you tried restarting your phone to fix the flashlight not working on iOS 16 problem, but it's still present, try resetting it. Most Android and iOS devices come with the option of resetting devices back to factory settings.
This option is particularly effective to remove issues that may cause your iOS 16 flashlight to stop working, such as software bugs or glitches. However, this method will delete every piece of data, so ensure you've backed up all your data.
Here is how to restore your phone.
Step 1: Launch your Settings app and go to General.
Step 2: Tap on the transfer or reset option. Select Erase All Content and Settings. Confirm and authorize the action.
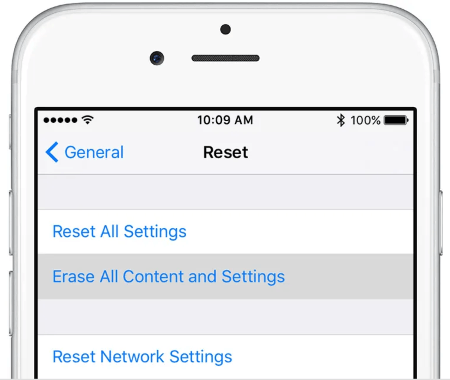
Depending on your device and settings, the LED flash next to your camera lens blinks whenever you receive notifications. Such can be a useful feature whenever you miss a sound notification.
While it isn't a sure fix, turning this functionality on and off may help solve your flashlight not working issue. Willing to try it out. Here is how:
Step 1: Launch your settings app. Locate Accessibility, then click on Audio, then Visual.
Step 2: Locate LED Flash for Alerts, then toggle the off button.
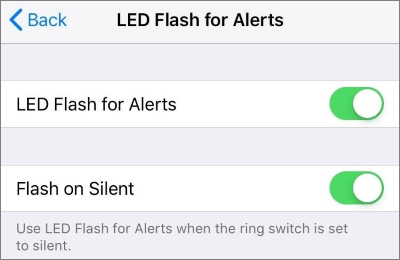
Unfortunately, overheating can cause your flashlight to stop working. If you're handling the same issue, try moving the device to a moderately cool environment. You can also try refraining from phone usage for a while until the temperature regulates. Your device's overheating can be a result of:
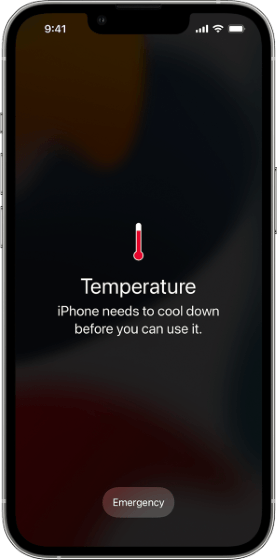
Ensure you've updated your iOS to the latest version. Outdated software can cause software glitches or hardware malfunctions, such as your iPhone flashlight not working. Most software bugs are solvable once Apple releases the next iOS version.
Here is how to update your software.
Step 1: Launch the Settings app. Go to the General section.
Step 2: Click on Software Update. Download and install if there are any. (iPhone stuck on software update?)

If none of the alternative options above work, you may have to contact Apple's support center. Take your device to the nearest service center to get further assistance. However, before contacting Apple support, check your AppleCare coverage. If your device is still under warranty, you may get them to fix your iOS flashlight not working issue.
Is your iPhone flashlight not working? We've introduced several solutions you can try if your iOS 16 flashlight is not working. Each is geared towards fixing your flashlight without much effort and spending a lot of money.
However, if you're looking for the best, fastest, reliable, effective, and cost-effective way to fix your iOS 16 flashlight not working, consider iOS System Recovery. It is a professional tool that can repair several issues relating to your iOS 16-compatible devices. Download iOS System Recovery for your Mac or Windows and enjoy free repairs on your OS devices.
Related Articles:
12 Tips to Fix the Safari Not Loading Websites in iOS 16/17 Issue
iOS 16/17 Duplicate Photos Not Showing? 10 Quick Fixes to Resolve
iOS 16/17 Face ID Not Working? Try These Professional Solutions
iOS 16/17 Photo Cutout Not Working? How to Fix It Effectively?