
6 Best Ways to Fix iPhone Stuck in Headphone Mode Like a Pro

It's an odd sensation when your iPhone remains stuck in headphone mode. In such cases, you won't be able to hear any audio or even hold proper phone conversations as the device will send sound waves elsewhere. There are several causes of iPhone stuck in headphone mode. However, there exist some ways you can fix these issues. Continue reading this article to learn how to get your phone out of headphone mode the easiest way.
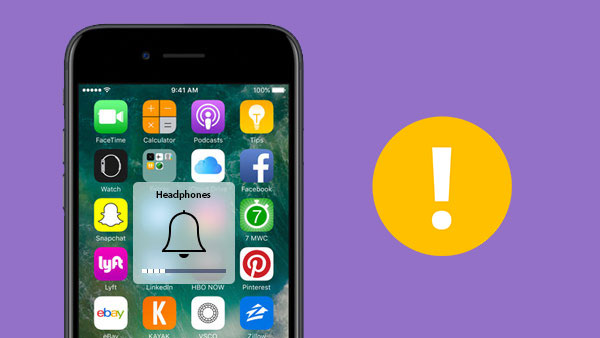
Before we give you tips to tackle iPhone stuck in headphone mode issue, it's ideal you understand why this problem happens first. Mostly, it is due to hardware faults. Although there can be issues relating to your iPhone's software, the main reason might be a malfunctioning headphone jack. Below are some reasons an iPhone may get stuck in headphone mode.
1. Dust or Moisture on the jack port of the headphone
One major reason iPhone is stuck in headphone mode is moisture or dust in the headphone jack. When this iPhone headphone problem happens, it blocks the sound waves from recording and outputting correctly, causing iPhone to stay in headphone mode.
2. Software error resulting from OS update
Software errors can occur on any device, including your iPhone. When you update your phone's operating system, it could cause the phone stuck in headphone mode or other iOS system issues. This is because the new software may not be compatible with the hardware of your iPhone.
3. Disconnecting earphones/headphones while the iPhone is busy
The iPhone has a feature that prevents sound output when a headphone jack is disconnected. If you are using your headphones and then disconnect them, the phone may stay in headphone mode due to this feature.
4. Use of Faulty Headphones
Faulty headphones can also lead to iPhone being stuck in headphone mode. If you use defective headphones, the sound waves from your iPhone will not be transmitted correctly, which could lead to your phone staying in headphone mode even without any headphones plugged in.
You may like:
How to Solve It When iPhone Keeps Crashing? 9 Easy Tricks
How to Fix the iTunes/App Store Keeps Asking for Password Issue on iPhone/iPad?
Is the question "how do I get my iPhone out of headphone mode" still disturbing your mind? Do not worry anymore; we have provided you with all the possible solutions how to take iPhone off headphone mode.
This simple solution will not require much time or effort. To get started, plug your headphones into your iPhone and quickly unplug them. You'll be up and running in no time! Whether the iPhone has a 3.5mm or lightning port, this method will get the job done! By connecting with the circuit points in the lightning port or 3.5mm, phones can detect when a headphone is plugged in and adjust accordingly. When this process begins, the phone will initiate its pre-programmed features to transmit sound directly to your headphones.
Through this efficient plug-and-play cycle, the software can be reset to detect whether headphones are plugged in or not with utmost accuracy. This is the easiest way to get the phone out of headphone mode.
If solution one doesn't work, then perhaps the issue results from moisture or dust entering your headphone jack and blocking it. To solve this, you will need to clean out your headphone jack. To get started, grab a thin object (like a toothpick, for example) and carefully scoop out any dust or moisture blocking the jack. Once this is done, plug in your headphones and unplug them quickly.
When turned on, the Airplane mode feature on iPhones turns off an iPhone's voice, cellular, Bluetooth, and Wi-Fi connections. Airplane mode offers an expedited alternative to restarting your iPhone, efficiently and promptly resetting voice, Wi-Fi, cellular, and Bluetooth connections. In a matter of seconds, you can achieve almost the same result as restarting your phone! Airplane Mode is the fastest, most effective way to rectify issues with Bluetooth headphones. But don't worry if you're using wired ones; this fix can help! Follow the below steps to enable the Airplane mode feature on different iPhone versions.
For iPhone 11, 12, 14, X, 13, and later:
Step 1: First, swipe down your iPhone's Screen on the upper-right Portion.
Step 2: Click on the image that looks like an airplane and tap on it to turn it on.
Step 3: Wait for some second and click on it again to turn it off.
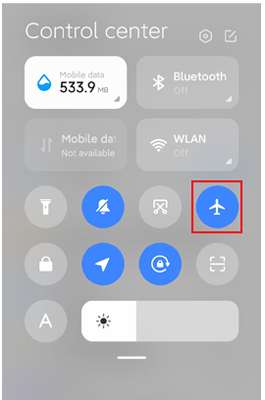
For Early iPhones Versions up to iPhone SE:
Step 1: Swipe the screen of your iPhone up and click on the image that looks like an airplane to enable it.
Step 2: Wait a few seconds and click on the image to disable it.
If none of the other solutions worked, it's time to get drastic. A full restart of your iPhone should set things straight and allow you to hear audio from the speakers again. Rebooting your iPhone helps in solving the software glitches that might be causing the phone to get stuck in headphone mode iPhone problem. Follow the below steps to learn how you can restart different iPhone Versions.
For iPhone SE 6 (2nd Generation)and later:
Step 1: Start by pressing while you hold the "side" and "volume" buttons until the slider for powering off the device pops up.
Step 2: Move the slider that appears to the "Turn Off" option.
Step 3: Wait for a moment and press the "Side" button until the "Apple logo" appears to turn the device on again.

For the iPhone SE 5 (1st Generation) and Earlier:
Step 1: Hold while Pressing the upper-right button on iPhone up to the time you see a "Power Off" slider popping up.
Step 2: Turn the Power slider Off.
Step 3: Hold while Pressing the side button on iPhone again up to the time you will see an "Apple logo" appearing.
If you want to use your iPhone's audio capabilities as quickly as possible, simply adjusting the device's output settings is a great short-term solution. Although this doesn't resolve the headphone mode issue, it does permit sound to be transmitted to alternative sources, such as your iPhone's speaker, instead of the paired headphones. With this approach, you can maintain using your iPhone while trying to find a lasting solution. Follow the below steps to change your iPhone's audio output from the control panel:
For iPhone 11, X, 14, 13, 12, and later:
Step 1: Open the iPhone and swipe down on the screen.
Step 2: You'll see the Airplay icon that looks like three circles over a triangle.
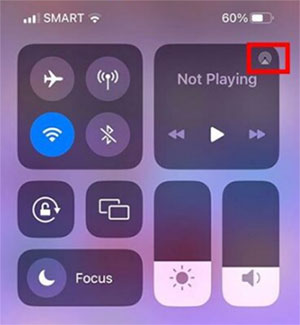
Step 3: Click on it for the audio output to pop up available audio options. You will see a white checkmark next to the selected output.
Step 4: Click on the output audio device you want to use to change the output.
Step 5: A white checkmark will appear next to the selected name of the audio output device once you have changed it successfully.
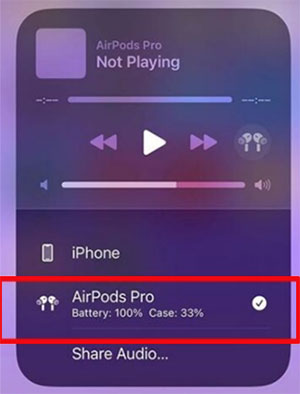
For iPhone SE (2nd generation) and earlier:
Step 1: On the iPhone screen, swipe up from the bottom.
Step 2: You will see the Airplay icon that looks like three circles over a triangle.
Step 3: Tap on it for the audio output to pop up available audio options. The selected output device will be checkmarked white.
Step 4: Click on the output audio device you want to use to change the audio output. A white checkmark will appear next to the selected name of the audio output device once you have changed it successfully.
See more:
How to Fix the iPhone Stuck on the Emergency SOS Mode Issue?
[Solved] How to Unlock Disabled iPad without iTunes | Latest Guide
Have you tried all the above solutions, and none seems to work? The other solution to turn off headphone mode is by using a professional application. iOS Repair is one of the best iPhone repair software out there that can help you to resolve iPhone stuck in headphone mode. It is a powerful iPhone repair software with various exclusive features that offers an all-in-one solution to your problem.
Notable Features of iOS Repair:
* Solves most of the iPod/iPad/iPhone system problems without losing any data.
* Repairs over 150 iOS system problems such as boot loop, Apple logo, 1110 error, etc.
* Supports upgrading or downgrading iOS systems effortlessly.
* Easy, fast, and simple process that does not require any skills.
* Works natively with all iOS devices, including iPhone 14/13/12/11/X.
Below is a simple guide on how to get out of headphone mode using iOS Repair software:
01 Download iOS Repair software
After installing iOS Repair software, launch it and navigate to "System Repair" button. Specify the type of phone you want to repair by selecting "iOS."

02 Choose "iOS Repair"
Select "iOS Repair" option to repair the iPhone stuck in the headphone mode problem. Click on the "Repair Now" button to turn off headphone mode.
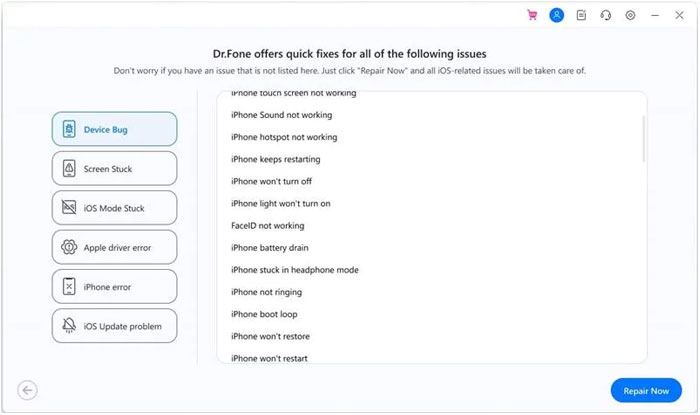
To keep your data safe and secure, select the "Standard Repair" mode.
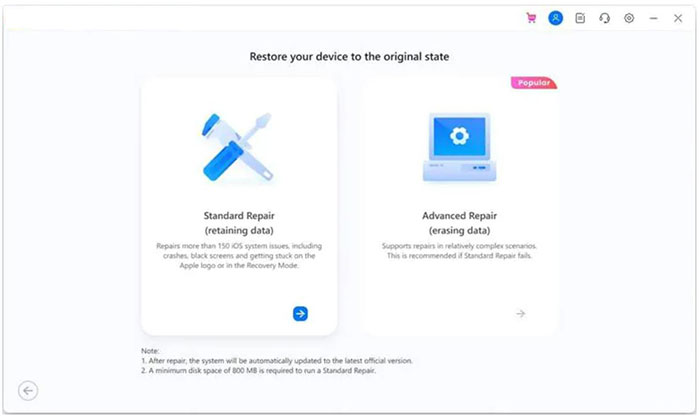
03 Put the iOS device into Recovery Node
Use a USB cable to connect your phone to computer and enter your screen password. Click on the "Trust option," which appears as a pop-up. To proceed to the next step, click on the "Enter recovery mode" option.
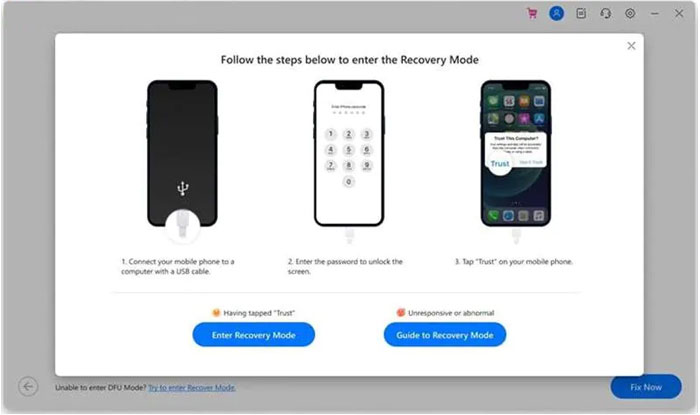
04Download firmware for your device
The platform will automatically download the iOS firmware for your iPhone. You will see the progress bar while the firmware downloads.
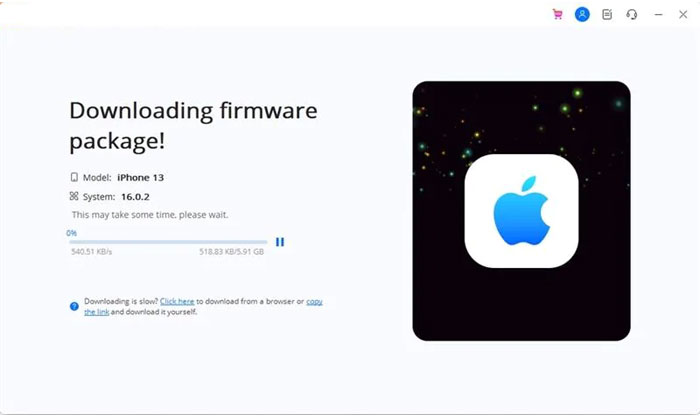
05 Fix iPhone stuck in headphone mode
Click the "Repair Now" tab to initiate the repair process once the firmware has been verified. Once the repair is completed, click on the "Done" button to complete the process.
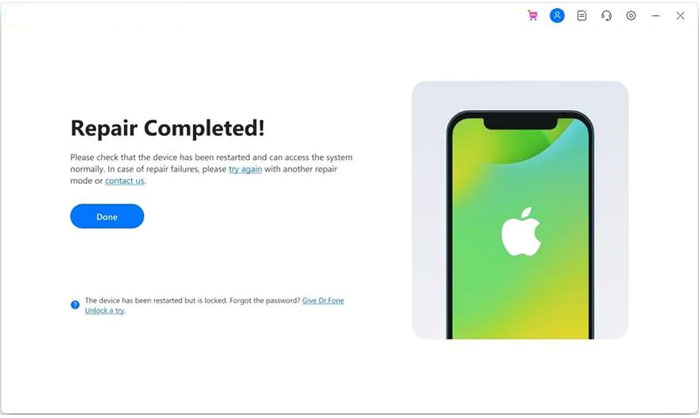
You now understand how to fix iPhone stuck in headphone mode problem. All the methods that we have discussed should work for you effectively. However, you may try several fixes without solving the "my iPhone is stuck in headphone mode" problem. In such a situation, the most reliable and effective way to get rid of iPhone headphone mode is by using professional software. iOS Repair can help you to fix this problem in just a few steps. So, try it today and get your phone out of headphone mode.
Related Articles:
Is Your iPhone Storage Full? Free It Up without Delay [Solved]
How to Fix iPhone/iPad Screenshot Not Working
Siri Not Working after iOS 12 Update, How to Fix It?
How to Fix the iPhone Stuck on Apple Logo Issue
iCloud Backup Failed | iPhone Not Backing Up to iCloud (12 Fixes)