
iOS 16 Photo Cutout Not Working? How to Fix It Effectively?

Apple hasn't been doing much on changes to the user interface in the past iOS updates. So, users were not expecting much from the latest iOS release either. However, the release of iOS 16 has left many aghast; among the many features that are worth mentioning is Photo Cutout. It has been loved by many since it saves you time. You will not spend hours in an application feathering edges. With just a click, your device will use the AI-based image processing function to isolate subjects from the background.
Yet, what if you encounter an unknown problem and find out that the iOS 16 Photo Cutout is not working? Many are also experiencing the issue. Well, you shouldn't worry about that. We are here to help. Read this guide to learn how to combat this issue without seeking an expert's help. Let us jump right into it.
The phone does not support the Photo Cutout feature - There might be some limitations preventing you from using this function. If the iPhone model does not meet the set requirement, you will not use the Photo Cutout function on it.
The file format isn't available - The Photos Cutout restricts some formats of the pictures you use.
Your image is blurry - If an object in the picture isn't clear, you'll have to crop it out.
There are bugs in your iPhone's system - At times, errors could be in the device, thus resulting in this problem.
If your phone encounters an issue with the iOS 16 Photo Cutout not working, don't worry; this section will provide you with 11 effective solutions.
If it is confirmed that the cause is due to the system, then iOS System Recovery is the best way to fix this problem. It is specially made to fix all iOS system issues and fix the device to normal. It fixes various problems, such as iOS 16 Photo Cutout not working, iPhone stuck on the Hello screen, stuck in recovery mode, and more in simple steps. Besides, no data loss is encountered. All in all, it is a very safe tool.
Key features of iOS System Recovery:
Here are the steps to fix iOS 16 Photo Cutout not working:
01Launch the tool on the computer and tap "More Tools" and "iOS System Recovery".

02Tap the "Start" icon to start fixing the problem.

03Press on the "Repair" button to initiate the firmware downloading process. In a few moments, your device will be fixed.

The Photo Cutout feature is known to only support some photo & video formats. Besides, it needs an app compatible with it to operate normally. If you are having problems with the Photo Cutout feature not working, it is advisable to ensure that this function supports the image you are working on. The formats that are supported by the Photo Cutout feature on iOS 16 are:
*Images: JPEG, PNG, ICO, GIF, CUR, DIB, XBM and TIFF.
*Videos: MP4, M4V, AVI, and MOV.
So, if the format of the file is incompatible, you should replace it with a compatible file.
If you want to convert HEIC to JPG/PNG, you can read the following two articles.
[Step-by-Step Guide] How to Convert HEIC to JPG Without Losing Quality
How to Convert HEIC to PNG Online or Offline? (7 Simple Methods)
Understand that not all devices will use this function, which, of course, many won't believe. The photo Cutout feature needs AI processing and a complex image, which is possible only on devices that operate with an A12 Bionic system. This implies that the devices that don't have this system will not Photo Cutout conveniently. Those devices with this system include iPhone 15/14/13/12/11/XS/XR/SE 2nd Generation.
Even though iPhone 8 & iPhone X support iOS 16, they are incompatible with this feature because they don't have A12 bionic chips. So, if you're using any of these models with a chip below A12, it could be the root cause for iOS 16 background removal not working.
Still wondering why removing the background iOS 16 is not working even after updating the device? Maybe the issue is with the picture or video itself, So check if it is blurry. To be able to use the Photo Cutout feature conveniently, your subject in photos must be clear and easily recognized to be able to separate it from the background.
What's more, if you can't separate between objects and the image's background, you may not isolate and get the image off its background.
To cut the object from the picture successfully, ensure the objects can be recognized easily and are easier to clean cut. This applies to Live pictures and videos as well.
Another fix is to hard restart your devices. This may help fix bugs, reboot the background services, and re-register the components that cause problems with the feature on your iPhone.
For iPhone 8 or later models:
Step 1. Press then quickly release the "Volume Up" key. Do the same with the "Volume Down" key.
Step 2. Long press the "Power" button and release it when you see the App logo.
For iPhone 7 and iPhone 7 Plus:
Step 1. Press and hold the "Volume Down" button.
Step 2. While holding the "Volume Down" button, simultaneously press and hold the "Side" button.

Step 3. Continue holding both buttons until the Apple logo appears on the screen. Release both buttons, and your iPhone will restart.
For iPhone 6s and earlier models:
Step 1. Press and hold the "Home" button.
Step 2. While holding the "Home" button, simultaneously press and hold the "Side" button.

Step 3. Keep holding both buttons until the Apple logo appears on the screen. Release both buttons, and your iPhone will restart.
After your device reboots, you can now use the Photo Cutout function on your iPhone again. If the issue was due to background issues or cache, this feature should work normally.
Even though Photo Cutout supports the removal of the subject in live photographs, people tend to get stuck when they wish to do that because the image will start moving time when you press on it for a long time. As such, you should try switching off the live status before lifting the photos.
Believe it or not, updating your device's software works, and many have proved it. Any latest iOS version comes with bug fixes, which is a relief to many who might have Photo Cutout issues. So, check for available updates and download them. Below are the steps:
Step 1. Go to "Settings" > "General" > "Software Update".
Step 2. Check if there are available updates. If you have, click "Download and Install" to update your iOS software. (iPhone stuck on software update?)

Resetting all settings should be a last resort. It differs from factory settings as it only clears out settings but keeps other files. If all other solutions seem to not help, there's no harm in trying it out.
Step 1. Open the "Settings" menu and look for "General".
Step 2. Now click on "Reset" and "Reset All Settings".

Tried resetting your device and updating it, but nothing worked. It is possible that a bug is in your iOS software. So, try restoring the device with IPSW by booting it into recovery mode. An IPSW is basically an iOS firmware file that you can download directly from Apple and install a new one on the device to fix the problems that come from previous backups.
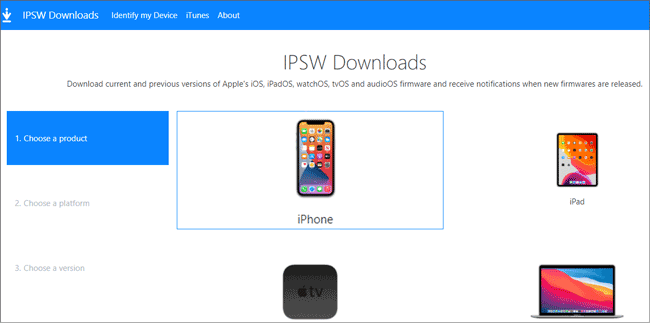
Note: What does restoring the iPhone mean? How to restore the iPhone? You can find the answer in this article.
If all the other solutions have not solved the problem, you should report it to the Apple customer support team. The team will be able to find the issue and fix it. You can contact them at their website or online.
However, note that you may be required to provide details about your device. This will help the Apple team figure out your device's issue and fix it accordingly.
If your iOS 16 Photo Cutout is not working, you can try the methods mentioned above to fix this issue. Among all the solutions, iOS System Recovery is a much easier way to solve most iOS system-related issues without data loss. It works like a charm when fixing iOS-related problems.
Related Articles:
iOS 16 Overheating: Effective Solutions to Cool Down Your iPhone
11 Effective Solutions for iOS 16 Flashlight Not Working Issues
iOS 16 Face ID Not Working? Try These Professional Solutions
How to Uninstall iOS 16 on iPhone? [Preparations and Solutions]