
13 Proven Ways to Overcome iOS 17 Not Installing Challenges

Apple device users eagerly anticipate iOS updates as they bring new features, improvements, and security enhancements to the devices. iOS 17, the latest iteration of Apple's mobile operating system, promises exciting new features, enhanced security, and improved user experiences.
Nevertheless, there are situations where users face challenges when installing the most recent iOS 17. If you find the iOS 17 not installing, this troubleshooting guide is designed to assist you in overcoming common challenges.
There can be various reasons why iOS 17 is not installing on your device:
After understanding the reasons why iOS 17 is not installing, if you encounter an error occurred installing iOS 17, how can you resolve it? Now, let's follow this tutorial to get 13 simple tips to fix this iOS 17 update error on your iPhone.
iOS 17 not installing error often occurs when your iPhone encounters certain iOS system errors. Until you resolve this problem, updating to the new iOS is not possible. Fortunately, you can address the error independently using iOS System Recovery.
iOS System Recovery is a specialized tool created to resolve system issues on iOS devices, including iPhones, iPads, and iPod touch. It addresses problems ranging from minor issues to more complex ones, such as being stuck on the Apple logo or in headphone mode; this recovery tool effectively restores your iOS device to its normal state. The noteworthy aspect is that it accomplishes this without any loss of data.
Key Features:
Select the download button below to acquire and install iOS System Recovery on your computer. It supports both Windows and Mac.
Here's a guide on utilizing iOS System Recovery to resolve iOS 17 not installing issue:
01To begin, open the program on your computer following the installation. Then, opt for "iOS System Recovery". Subsequently, connect your iPhone to the computer using a USB cable and tap "Trust" to establish trust with the computer.

02A popup window will appear, displaying various issues that the software can address. Proceed by clicking on the "Start" tab to continue.

03Choose the mode you wish to use. Opt for "Standard Mode" to retain your files; be aware that "Advanced Mode" will erase all your data. Once decided, click "Confirm" to proceed.

04Take a moment to carefully review and confirm the details of your iPhone as instructed. Once you've ensured their accuracy, click the "Repair" button to initiate the repair process.

You May Like:
How to Fix iOS 17 Not Showing Up on My Phone? [10 Fixes]
How Long Does iOS 17 Take to Install? [Answer & Solution]
Before attempting to install iOS 17, ensure that your device is compatible with the update. Apple occasionally drops support for older devices, so it's crucial to verify that your iPhone, iPad, or iPod Touch is on the list of compatible devices. The following is the complete list of iPhones compatible with iOS 17:
iOS updates often require a significant amount of free space on your device. If you're running low on storage, the installation may fail. Follow the steps below to free up storage space to fix the error downloading iOS 17:
Step 1. Find the "Settings" app on your iPhone's home screen. Scroll down and tap on "General".
Step 2. You'll see an option called "iPhone Storage". Tap on it.
Step 3. You'll now see a breakdown of your iPhone's storage usage. This will include a visual representation of the different types of content taking up space, such as Apps, Media, Photos, and more.

Step 4. To free up storage space, delete unnecessary apps, photos, or videos, and consider moving some data to iCloud or an external storage solution.
A stable and robust internet connection is crucial for a successful update. Connect your device to Wi-Fi and ensure that the connection is reliable. If possible, try a different Wi-Fi network.
If the iOS 17 update error still persists, try resetting your device's network settings. This can be done by following steps:
Step 1. Navigate to "Settings" > "General" > "Transfer or Reset iPhone".
Step 2. Choose "Reset Network Settings" from the list.

Keep in mind that this will reset Wi-Fi passwords and other network-related settings.
Further Reading:
How to Downgrade from iOS 17 to iOS 16 Without Losing Data in 4 Ways
Overcoming the Challenge: iPhone Stuck in Recovery Mode After iOS 17 Update
If you are using a VPN or proxy, disable it before attempting to install the update. Sometimes, these network configurations can interfere with the update process. Here are the steps to disable the VPN:
Step 1. Go to"Settings" on your iPhone. Then, negative "General".
Step 2. Scroll down and choose "VPN". Tap on it and switch off it.
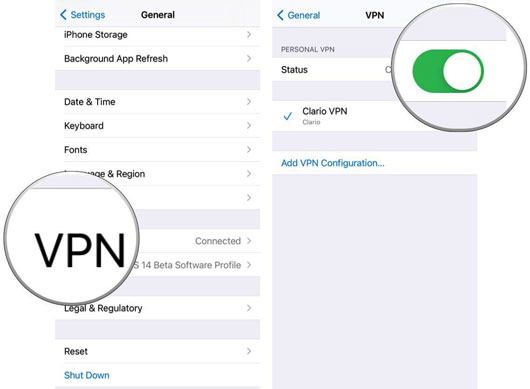
Occasionally, iOS 17 software update failed may arise from problems on Apple's servers. Check Apple's system status page to ensure that the servers are operational. If there are issues, wait for Apple to resolve them before attempting the installation again.

Sometimes, a simple restart can resolve unable to install iOS 17 issues. Power off your device, wait a few seconds and then turn it back on. After the restart, attempt to install iOS 17 again. Here is how to do it:
Step 1. Hold down the "Power" button situated on the right side of your iPhone until the "slide to power off" slider materializes on the screen.
Step 2. Glide the slider to power off your iPhone.
Step 3. After your iPhone has shut down entirely, hold down the "Power" button once again until the Apple logo is displayed on the screen.

To install iOS 17, it is essential that your iPhone maintains a battery level of at least 50%. If your iPhone currently has a battery level below 50%, it is necessary to charge it before attempting the update installation. Once adequately charged, you can proceed with the update installation process.
Learn More:
How to Uninstall iOS 16 on iPhone? [Preparations and Solutions]
How to Undo an Update on iPhone 15/14/13? (Proven Tips)
The Low Power Mode is designed to conserve battery life by disabling certain functions on your iPhone. However, it can also contribute to issues with the installation of iOS 17. To resolve this, simply deactivate the Low Power Mode. Here are the steps:
Step 1. Navigate to "Settings" > "Battery".
Step 2. Then, switch off the toggle for "Low Power Mode".

Frequently, the iOS 17 update encounters download issues, preventing its proper installation on your iPhone. To resolve the iOS 17 software update failed, follow these steps to delete the current download and initiate a fresh download of the software update:
Step 1. Open "Settings" on your iPhone.
Step 2. Navigate to "General" and select "iPhone Storage".
Step 3. Scroll down and locate the entry for the iOS version. Tap on the iOS version to reveal options, and press the "Delete Update" button.
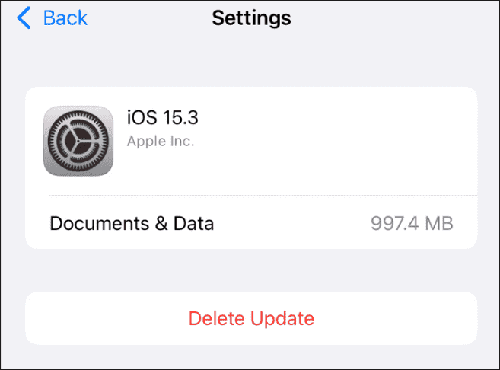
Step 4. After deleting the update, restart your iPhone.
Step 5. Proceed to download and install the update again by going to "Settings", selecting "General", and then choosing "Software Update".

By following these steps, you should be able to download and install iOS 17 on your iPhone without encountering any issues.
If you're having trouble with over-the-air updates, you can try updating your device using iTunes (on Windows) or Finder (on macOS) to fix iOS 17 not installing issue. Here is how to do it:
Step 1. Link your iPhone to your computer.
Step 2. Launch iTunes and select your device icon located at the top.
Step 3. Navigate to "Summary", then choose "Check for Update".
Step 4. Subsequently, press the "Download and Update" button if an update is accessible.
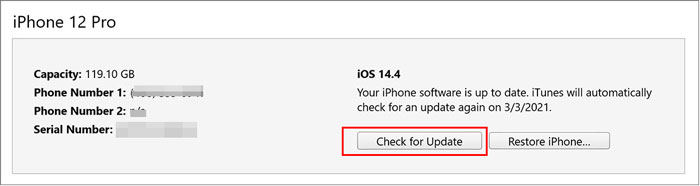
Also Read:
What if iTunes does not recognize your iPhone? Find the answer in this article.
Is the iPhone not showing up on iTunes? Go through this guide to learn how to resolve it.
If none of the above solutions work, it may be time to seek assistance from Apple Support. Visit the official Apple Support website or contact Apple Support directly for personalized assistance in resolving your iOS 17 installation issues.
Dealing with challenges during the iOS 17 installation process may lead to frustration, but employing effective troubleshooting measures can help you overcome these obstacles. Confirming device compatibility, managing storage efficiently, and resolving connectivity issues are crucial steps in enhancing the chances of a successful update. In case persistent problems arise, consider seeking guidance and solutions from Apple's support channels. Additionally, it is recommended to explore the iOS System Recovery software as a valuable tool for resolving issues and streamlining the update process.
Related Articles:
How to Fix the iOS 16 Not Showing Up Issue? 8 Effective Solutions
App Disappeared from Home Screen on iPhone? Here's How to Recover It
17 Optional Methods to Find the Videos Disappeared from iPhone Back
How to Remove iOS 17 from iPhone? Things You Need to Know
How to Solve iPhone Camera Not Working [9 Methods Included]
iPhone Won't Restore? 11 Effective Fixes for Your iPhone Woes