
Why Are Pictures Not Downloading in iMessage? Uncover Solutions Here!

Have you ever been frustrated by pictures not downloading in iMessage? This problem may make you feel very frustrated, especially when you need to check important information or share wonderful moments. Whether it's images sent by a friend that won't load or family photos that refuse to display, the problem of picture downloading in iMessage will indeed affect our daily communication. This article will deeply explore why pictures in iMessage cannot be downloaded and provide some effective solutions to help you quickly return to normal use.
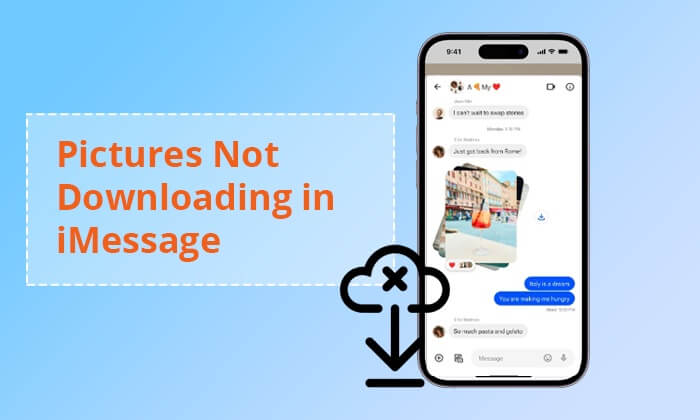
Why can't I see pictures on iMessage on iOS 16/17/18? Before we explore the solutions to this issue, it's important to know the cause. Here are some possible reasons:
Are you still troubled by images not loading in iMessage? After identifying the causes behind this issue, we have provided corresponding methods to resolve iMessage photos not downloading.
One of the primary reasons for pictures not downloading in iMessage is a poor or unstable internet connection. Ensure that your device is connected to a reliable Wi-Fi or cellular network. If possible, switch between Wi-Fi and cellular data to see if the issue persists. (If your iPhone won't connect to Wi-Fi, you can read this article to fix it.)
If the issue persists, you can try resetting your network settings. This will remove saved Wi-Fi passwords and other network-related settings. Here is how to do it:
Step 1. Open the "Settings" app on your iOS device. Scroll down and tap on "General", then "Transfer or Reset iPhone".
Step 2. Choose "Reset Network Settings". You may be prompted to enter your device passcode. Confirm that you want to reset network settings.

Your device will restart, and network settings will be reset to their default configurations.
Outdated software can lead to compatibility issues and various glitches, such as photos sent in iMessage not downloading. Make sure your iOS device is running the latest version of the operating system. Follow the steps below to check for updates:
Step 1. Access the "Settings" application on your iOS device, then scroll down and select "General".
Step 2. Select "Software Update". Your device will check for available updates.
Step 3. If an update is available, you will see a message indicating the update's size and a brief description of the changes. Tap "Download and Install" to begin the process. (iPhone update stuck?)

A simple solution to this issue might involve checking if iMessage on your iPhone running iOS 18/17/16/15/14 is disabled. If that's the case, you can promptly resolve it by following these steps:
Step 1. Navigate to your iPhone "Settings" and find the "Messages" option.
Step 2. Confirm that "iMessage" is turned on. If it's not enabled, toggle the switch to activate it.
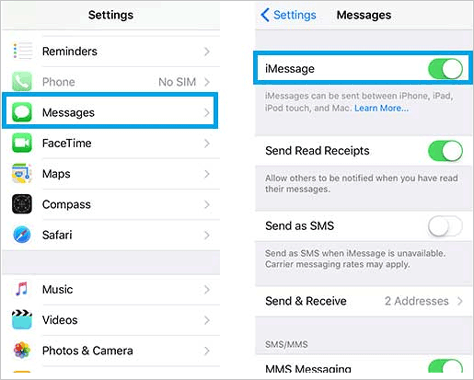
If iMessage is already activated, consider temporarily turning it off. Wait a few seconds before toggling it back on.
Does the issue that the phone won't download pictures in text messages in iPhone still persist? Check your iMessage settings to confirm that the "MMS Messaging" option is enabled. Without this setting turned on, your device may struggle to download multimedia content. Here is how to do it:
Step 1. Open the "Settings" app on your iOS device.
Step 2. Scroll down and tap on "Messages".
Step 3. Toggle on the "MMS Messaging" option.
If you encounter the iPhone won't download pictures in text messages problem, signing out and then signing back in can be beneficial. This action re-establishes the connection between your device and iMessage servers, helping to prevent data corruption and disruptions. It also verifies that your iMessage settings are accurate and ensures your account is current. Here is how to do it:
Step 1. Open the "Settings" app on your iPhone.
Step 2. Scroll down and choose "Messages", then tap "Send & Receive".
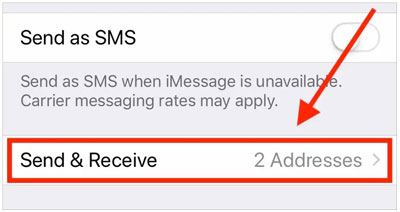
Step 3. Pick the Apple ID shown alongside your account. Select "Sign Out" from the appearing menu.
Step 4. After a brief wait, proceed to sign in with your Apple ID.
Verify that your device has enough available storage space. If your storage is full, your device may not be able to download new pictures. Here is how to check the storage space on an iPhone:
Step 1. Open the "Settings" app on your phone and find the "General" option.
Step 2. Navigate to "iPhone Storage" and assess the available space.

If your available storage is insufficient, consider removing all photos from your iPhone.
Restarting your device is a time-tested trick that might resolve your issue. It is effective in addressing minor bugs or errors that don't necessitate technical expertise to fix. So, if you're facing iMessage issues on iOS 16/17/18, giving a simple restart a try is worth it. If a regular restart doesn't suffice, consulting a guide on force restarting your iPhone or resorting to a factory reset might be your final option. Here is how to do it:
Step 1. Simultaneously press and hold the "Volume" and "Side" buttons.
Step 2. Slide the power off slider to the right to turn off your iPhone.
Step 3. Turn on your iPhone by holding the "Side" button until the Apple logo appears.

After your phone fully boots up, attempt to download a photo in your iMessage.
Inaccurate date and time settings may hinder synchronization with iMessage protocols, resulting in the pictures not downloading in iMessage on iOS 16/17/18 issue on iPhone. This can occur, especially if you have recently traveled across different time zones and have not enabled the "Set Automatically" feature on your device. Follow the steps below to make sure your date and time settings are accurate:
Step 1. Go to the "Settings" app, then choose the "General" option.
Step 2. Select "Date & Time". Toggle the switch for "Set Automatically".
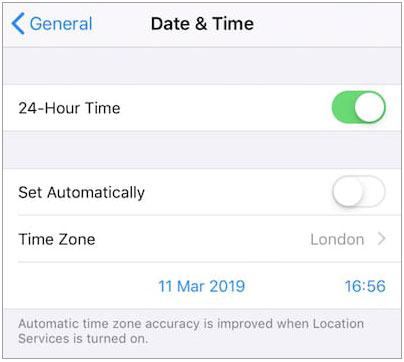
This will synchronize the time and date based on your region.
Ensure that there are no restrictions set for multimedia content. Go to "Settings" > "Screen Time" > "Content & Privacy Restrictions" > "Always Allowed", and make sure Photos and Camera are enabled.
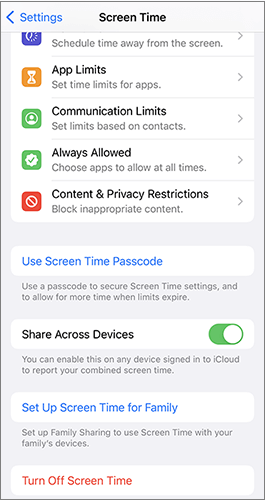
If the iMessage cache files are corrupted, it may result in the inability to load pictures. Clearing up the cache files could potentially resolve this issue. While Apple doesn't provide a direct method to clean cache files, you can attempt the following steps and observe the outcome:
Step 1. Access the "Settings" menu and navigate to "General".
Step 2. Select "Storage & iCloud Storage", and then choose "Manage Storage".

Step 3. Tap on "Messages" and choose "Delete App".
Step 4. Proceed to download the iMessage App from the Apple Store and reinstall it.
If none of the above solutions work, there may be an issue that requires assistance from Apple Support. You can contact Apple Support or visit an Apple Store for further help.
If you encounter the problem of pictures not downloading in iMessage and the previous methods fail to resolve the issue, you may attempt to recover SMS attachements from your iPhone.
Coolmuster iPhone Data Recovery is a software designed to assist users in retrieving lost or deleted data from their iPhones. This tool offers a user-friendly interface, making the data recovery process straightforward and accessible. It aims to help users recover various types of data, including contacts, messages, SMS attachements, photos, videos, and more.
Key Features:
Here is how to use it to recover photos:
01Download and install the software on your computer. Open it and choose "Recover from iTunes Backup File".
02The software will scan the default iTunes backup location on your computer. Select a iTunes backup file and click the "Start Scan" button.

03After that, choose the data type you want to restore and then click the "Start Scan" button.

04Navigate to "SMS Attachments" on the left panel and select specific items on the right side. Subsequently, click the "Recover to Computer" icon.
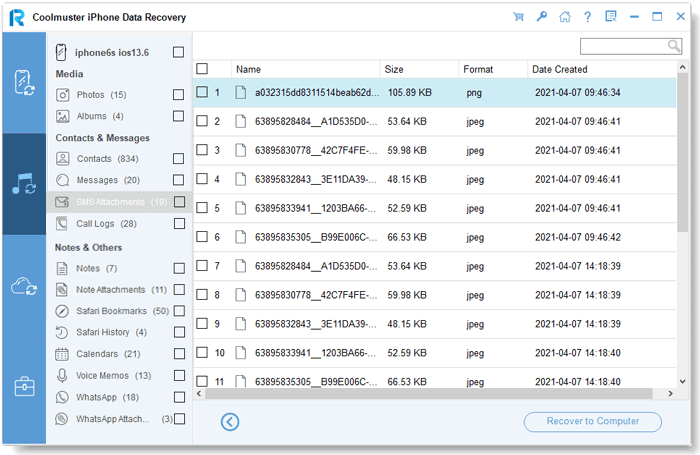
Video Tutorial:
Experiencing difficulties with pictures not downloading in iMessage can be frustrating, but by following the troubleshooting steps outlined in this article, you can often identify and resolve the underlying issues. If the problem persists, consider trying Coolmuster iPhone Data Recovery, a data recovery software, to retrieve your messages attaments. Finally, to prevent such disasters from happening again, regularly back up your data using iCloud or iTunes.
Related Articles:
How to Download iMessages in 6 Easy and Quick Ways?
Repair iPhone Downloading Messages from iCloud Stuck (Reasons & Fixes)
[100% Success] iPhone Save Image Not Working, How to Fix?
How to Fix iMessage Not Syncing on Mac via Easy and Useful Methods





