"On many of my older photos and videos, I get the "Unable to load video" pop-up as mentioned in the title. I tried everything to fix it: I forced a restart of the iPhone, I'm up to date with the software, I have 70GB free to use storage, I toggled the favorite button on and off, disconnected the photos gallery from iCloud and turned it back on, turned on "download and keep originals", but nothing works. Do you have an idea how to solve this?"
- from Apple Community
Have you ever suddenly found that the video cannot be loaded when watching videos on iPhone? It's really a headache. Many users have encountered the situation of "Unable to Load Video on iPhone", whether watching movies, TV shows, or browsing videos on social media. In this article, we will deeply explore the reasons for this problem and provide some simple and effective solutions to help you restore a smooth video experience as soon as possible. Let's solve this annoying problem together!
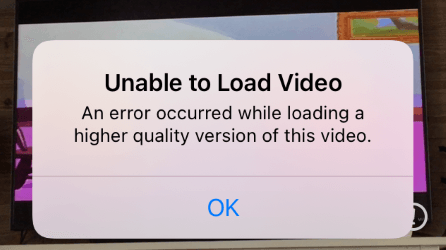
Can't load videos on iPhone? This can be very frustrating. Actually, this kind of problem is not uncommon, and there are many reasons that may cause your iPhone to fail to load videos properly. Here are some common reasons:
This isn't a complex error; it needs little tweaks in the device's settings and a fresh start. It can be fixed quickly with the following troubleshooting steps:
If the error pops up in a particular application like Instagram or YouTube, then you should update the app. However, if the update does not fix this error, you can reinstall it. You will find the app updates in the App Store.
Below are steps to update any app on your iPhone:
Step 1. Launch the App Store and tap on [your profile] at the top.
Step 2. Scroll through the apps to find the app you are looking for, and tap the Update icon next to it. Also, you can choose the Update All option to update all the apps at once.
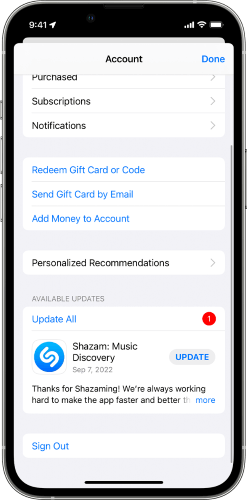
The problem may also happen because of a glitch in multimedia modules since the iPhone fails to load the essential modules properly while playing a video. So, setting Revert to Original in the Photos app before you open the video may help fix the error:
Step 1. Open the Photos app, then choose Video. Click the Edit tab and Revert on the interface.
Step 2. Click Revert to Original, then see if you can play the video without the error.
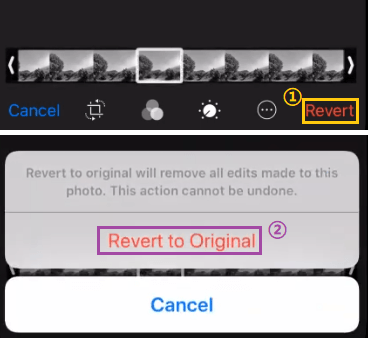
iPhone camera settings such as 4K cause a loading error while playing high-quality video since the device won't be able to parse video codecs. In such a case, editing camera settings may help resolve the issue.
Here's how:
Step 1. Run Settings on your iPhone, then open the Camera option; click on Formats, then choose Most Compatible.
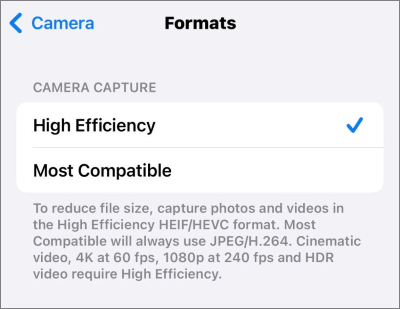
Step 2. After that, tap the back icon, then turn off the Smart HDR option by changing the switch-off position.
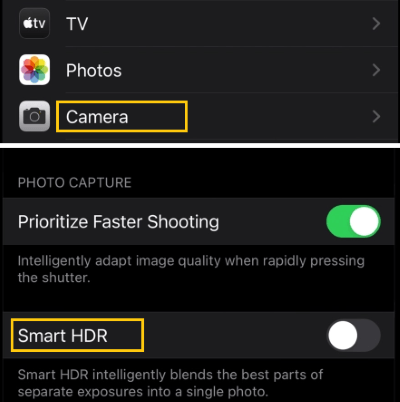
Step 3. Open the Preserve Settings and then set the Camera Mode option to on. Restart the iPhone and see if the videos are loading correctly.
Step 4. If not, open Settings > Camera > Record Video and choose 4K at 60fps. Now, see if the video loads.
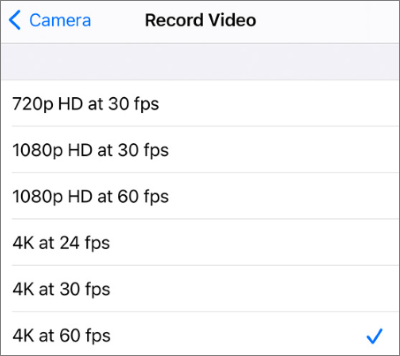
Step 5. If the issue is still unresolved, check if setting the Record Video in the Camera Settings of your iPhone to 1080p HD will help.
Typically, HDR (High Dynamic Range) balances the shadows and highlights of a video or image. However, this feature can lead to iPhone video-loading problems if the image/video is in full HDR. So, try turning off the view full HDR in the iPhone's Settings.
Step 1. Launch Settings and click on Photos.
Step 2. Turn off the View Full HDR option by toggling the slider to the off position. Then restart the iPhone and see if the problem is cleared.
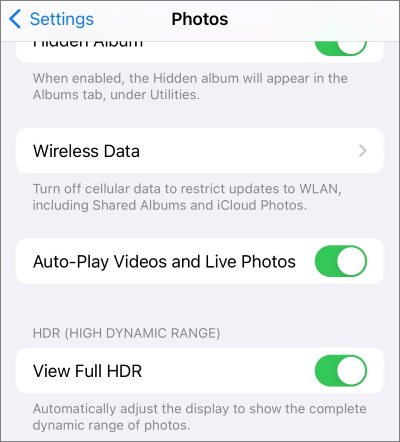
Another culprit for photos and videos not loading on iPhone is lack of space. So, check the available storage space on your iOS device.
To check available storage space, head to Settings > General > iPhone Storage. Here, you'll see the used storage. If your iPhone storage is not enough, try to free up storage space.
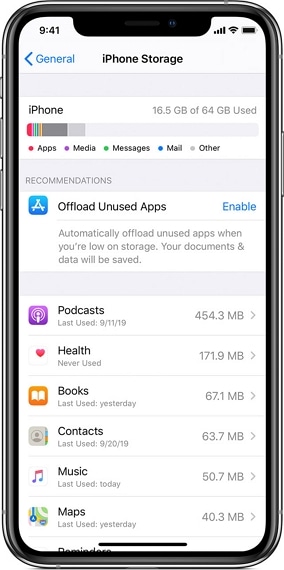
If you don't know, the Low Power Mode function limits the background activities like saving the battery. So, turning on the Low Power Mode is not advisable unless your battery is really low and you wish to save some charge for emergencies.
To turn off the Low Power Mode:
Step 1. Head to the Settings menu by clicking on the Settings app on your iPhone. Select Battery.
Step 2. Now toggle off the Low Power Mode slider.

Also known as a soft reset, restarting your iPhone may help fix the unable to load video iPhone high-quality error. It gives your device a fresh start and closes any activity running in the background.
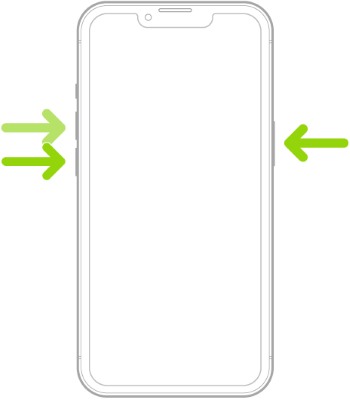
When you enable the Optimize iPhone Storage feature on your iPhone, all resolutions of videos & photos will be saved to your iCloud with only compressed versions remaining on your iPhone. If you try opening a video on an iOS device, it will take time to eventually load it from your iCloud. However, sometimes, the video may fail to load entirely.
So, to fix the inability to load a higher-quality version of this video error, you should turn off the Optimize Storage option. Here's how:
Step 1. Open the Settings menu on your iPhone and tap on the [your name] option.
Step 2. Click on iCloud > Photos. Under Optimize iPhone Storage, click on Download & Keep Originals.

iOS System Recovery is a professional iPhone repair tool to troubleshoot iOS system issues. So, if the above tricks don't resolve the unable to load video iPhone problem, try this tool. It is your one-stop solution to fix all iOS system-related issues. With this software, you can easily fix the inability to load completely and be able to load your images and videos on your iPhone without data loss.
Here are the top features of iOS System Recovery:
The steps to repair an iPhone and solve the unable to load videos error:
01Start by launching the software after installing it on PC/Mac. From there, go to More Tools on the left panel, and on the next window, choose iOS System Recovery. Connect your iPhone to your computer with a USB cable.

02Press the Start button at the bottom and boot the iPhone into DFU mode following on-screen instructions.

03Start the installation of iOS firmware once you click on Repair. Once done, the tool will repair the iPhone, which fixes the unable to load video issue.

If you find that your videos won't load on your iPhone, relax. It's a temporary problem you can easily solve with the simple but effective tricks mentioned here. You can then view all your videos and images to relive those priceless memories. Of course, you also have a repair tool- iOS System Recovery, at your disposal to professionally fix any system issues on your iPhone.
Related Articles:
[Complete Guide] How to Fix Can't Send Video from iPhone to Android
100% Useful Solutions: Fixing iPhone Storage Not Loading Issues
[2024 Updated] 12 Expert Solutions for iCloud Photos Not Loading
How to Transfer Videos from iPhone to Computer? 9 Ways You Can't Miss