
[3 Ways] How to Delete Email Caches on iPhone Completely


As a cellphone operating system that is not easy to run slowly, iOS offers a good user experience in usual. However, it is inevitable that iPhone/iPad will produce lots of junk files or cache files, such as the email caches, which might take up more and more storage space on your iPhone or iPad. In order to free up storage space on iPhone and speed up iPhone, it is necessary to clear email caches on iPhone. But how to delete email caches from iPhone completely and and effectively? This article offers you 3 methods for your reference.
Method 1. Completely Delete Email Caches on iPhone with 1-Click (Recommended)
Method 2. Reinstall Mail App to Remove Email Caches from iPhone Partly
Method 3. Factory Reset iPhone to Delete Email Caches on iPhone
To completely and permanently clear email caches on iPhone, it is highly recommended to rely on the third-party mail cache cleaning tool for iOS Device - Coolmuster iOS Cleaner. As a professional junk file cleaner for iDevices, this Coolmuster iOS Cleaner enables you to completely and permanently delete email caches on iPhone/iPad/iPod without uninstalling Mail app within a few simple steps.
Furthermore, apart from mail cache files, this iOS Cleaner also supports to remove other junk files from iPhone/iPad/iPod, including app caches, app cookies, app temp files, app crash logs, downloaded temp files, photo caches, user storage files, iTunes radio history, etc. This program can automatically scan the junk files on your device and show them in different categories, you can choose the unwanted junk types for cleaning according to your needs. And it is fully compatible with almost all iOS devices in iOS 16/15/14/13/12/11, including iPhone 14 Pro/14/SE/13 Pro/13/12 Pro/12/11 Pro/11/X/XS/XR/8/7/6, iPad Pro, iPad Air, iPad 9, iPad mini, iPod touch and etc.
Below are the free trials of the powerful Mail Cache Cleaner program, please download the right version on your computer and start to easily clear email caches on your iPhone with the following user guide.
[User Guide] Steps to Clear Mail Caches on iPhone Completely:
Step 1. Make iPhone detected by the program.
Please launch the Mail Cache Cleaner on your computer after downloading and installing, then get a USB cable to connect your iPhone to computer. Thus the program will automatically recognize the connected iPhone soon and show the interface with your iPhone information and available cleaning modes as below.
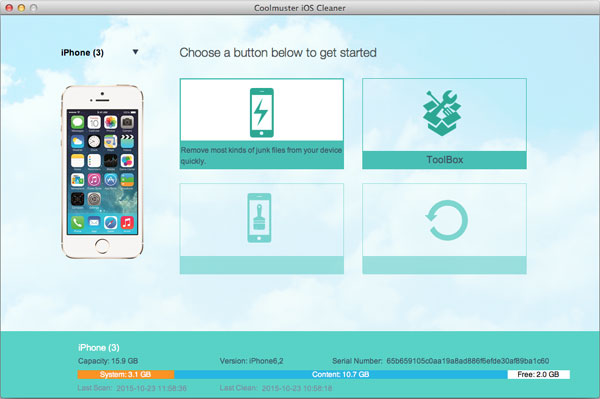
Step 2. Scan Mail app caches files for details.
To remove email caches from iPhone, please select the first mode on the main interface to get started. On the next screen, please check "App Caches" option and other junk file types that you want to clear, and hit "Start Scan" button to scan your iPhone for details.
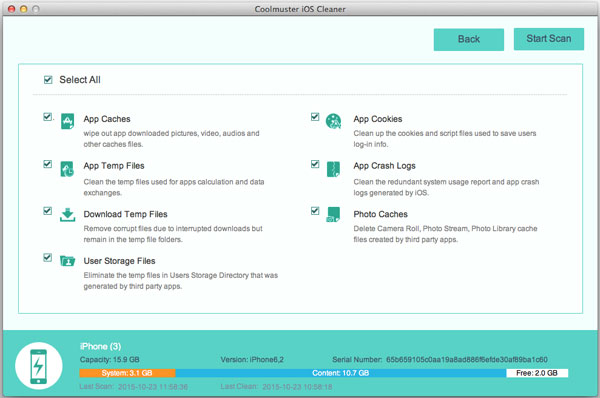
Step 3. Start to clear email caches on iPhone.
After quick scanning, you might see the scan result with the size of different junk types that take up your iPhone memory, showing in different categories. To clear email caches, simply tick off "App Caches" option and other unwanted file types, or directly check "Select All" option on the top, and hit "Clean" button to delete mail cache files from iPhone completely and permanently right away.
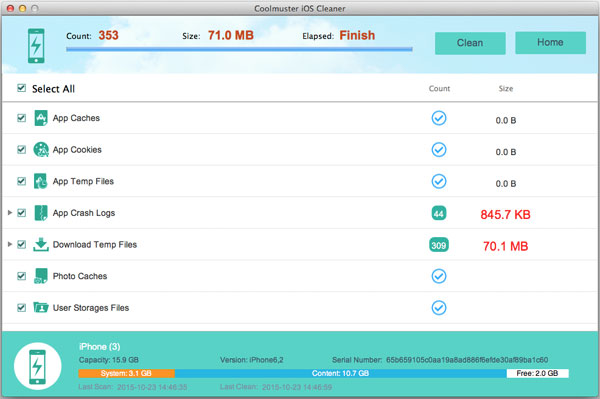
Can't Miss:
How to Remove Junk Files on iPhone 14/13/12/11?
How to Clean Up Caches on iOS 11 iPhone/iPad
To uninstall and reinstall Mail app is also an optional method to clear email caches and free up space on iPhone. It is easy and of course it can recover mail storage on iPhone, though this only remove parts of email caches from the Mail app or iPhone after verification. Also, for the Mail app that is built-in iPhone, it is not allowed to delete Mail app that comes with iPhone unless your iPhone has been jailbroken. So, please make your choice according to your reality.
[User Guide] Steps to Uninstall and Reinstall Mail App to Clear iPhone Mail Caches:
Step 1. Uninstall Mail app from iPhone.
On iPhone Home screen, please find out the Mail app. Then press and hold the Mail app for a while till the "X" icon appears on screen. Simply tap on it to delete the Mail app from your iPhone.
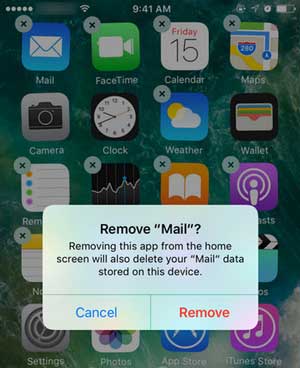
Step 2. Reinstall Mail app on iPhone.
Please open App Store on your iPhone, tap the Search bar and type "mail" to search, download and install Mail app on your iPhone.
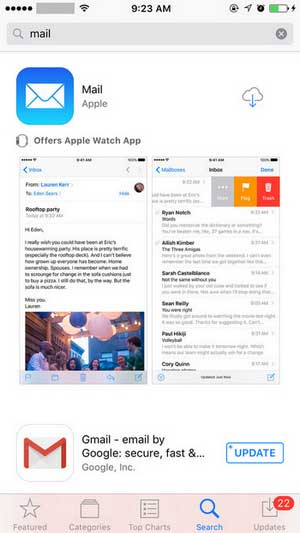
Step 3. Log into your Mail account on iPhone.
Then you might open Mail app from Home screen and sign into your mail account with your email address and password. Then you can check your sent and received mails on mailbox now without much email caches.
The final solution is to restore iPhone to default factory settings, which will completely erase all data and settings on your iPhone, including the undeletable email caches on iPhone. After resetting iPhone, the existing files on your iPhone will be erased completely, including the contacts, text messages, call history, photos, videos, audios, apps, chat history, mail attachments, notes and etc..
Note: To avoid unexpected data lost, please be sure that you have backed up your iPhone data before restoring it to factory settings.
[User Guide] Steps to Restore iPhone to Clear Mail Caches on iPhone:
Step 1. Unlock your iPhone and launch Settings app.
Step 2. Tap "General" option from Settings page to preview more options.
Step 3. Then tap "Reset" > "Erase All Content and Settings" option to move on.
Step 4. Then you are required to enter your password to confirm your identification, and then tap "Erase iPhone" option from the pop-up window to start restoring iPhone to factory settings.

When your iOS device runs slowly, it means that you need to clear useless data on the mobile device, including email caches. Now, you have 3 methods to remove cache data of the Mail app on your iPhone. And Coolmuster iOS Cleaner can erase all caches permanently. Anyway, choose one way, and start the cleaning.
Related Articles:
What Happens If You Reset Your iPhone or iPad
How to Recover Lost iPhone Data after Restoring to Factory Settings
3 Ways to Clean Instagram Caches on iPhone
Back Up iPhone to External Hard Drive on Windows or Mac
Transfer Contacts from PC to iPhone with/without iTunes - 4 Ways





