
How to Clear Storage on iPhone 17/17 Pro: Tips and Tricks

Although getting a powerful iPhone 17 is an enticing proposition, you might discover that storage gets more and more limited over time. When you run out of storage space and want to add more apps and store more pictures and videos, what do you do? Don't worry; in this post, we'll explain how to clear storage on iPhone 17 using a few easy but powerful techniques that will ensure that your device always operates at its best. These tips can help you make the most of every byte of storage on your iPhone, regardless of your level of experience with technology. Now let's get going!
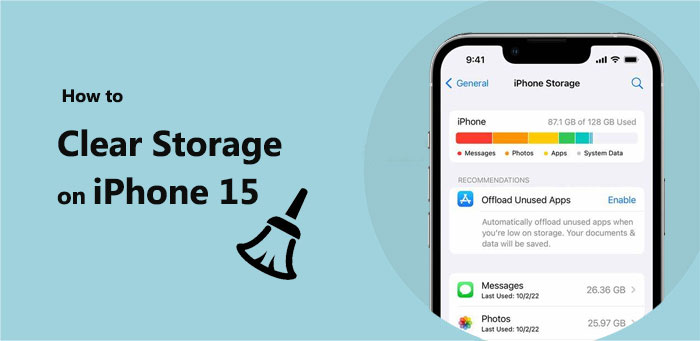
Knowing how much storage space you have left on your iPhone is crucial before you start making room on it. You may efficiently target your cleaning efforts by determining which content is taking up the most space in your storage by checking your storage space. By using these simple actions, you can check with ease:
Step 1. Launch the "Settings" application.
Step 2. Press the "General" button.
Step 3. Select "iPhone Storage".

Not only does it show how much space each application takes up, but the system also suggests optimizations in this area. With the help of this function, users may determine which content is occupying too much space quickly and take the appropriate cleaning action.
The decrease in iPhone storage capacity may be caused by a variety of factors. Among these are a few of these:
Once we've understood the storage situation on the iPhone and the reasons behind the decrease in storage space, it's time to take action and clean iPhone storage. Clearing storage space on the iPhone can be achieved through various methods, and here are some effective solutions.
Initially, you may attempt to uninstall the applications that consume the largest amount of storage capacity. These applications frequently take the most storage space. Here is how to free up space on iPhone 17 by uninstalling the app (want to free up iPhone space without deleting apps?):
Step 1. Launch the "Settings" application.
Step 2. Select the "General" option, then choose "iPhone Storage".
Step 3. Examine the roster of applications and their corresponding utilization of storage space.
Step 4. Choose the programs that are either rarely used or take up a substantial quantity of storage.
Step 5. Tap on the selected program, then choose "Delete App" to release storage space.
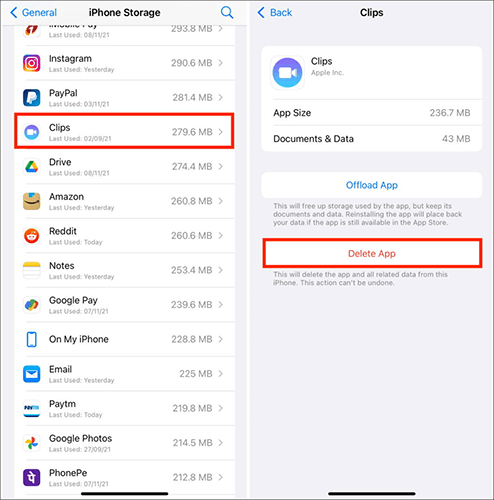
Browser cache and history can accumulate over time and unexpectedly occupy space. Regularly clearing this data not only frees up storage space but also protects user privacy. Here is how to clear storage on iPhone 17 by deleting the browser cache and history:
Step 1. Open the "Settings" app.
Step 2. Scroll down and select "Safari" or another browser.
Step 3. Tap on "Clear History and Website Data".
Step 4. Confirm the action to clear the cache and history.

A lot of cached data is stored on the device by many apps, especially social media and entertainment apps. iOS doesn't give users a straight way to clear the cache for a specific app, but they can try deleting and reinstalling the app to do so. Here is how to delete storage on iPhone to get more iPhone space by clearing the app cache:
Step 1. Launch the "Settings" app.
Step 2. Go to "General" and then "iPhone Storage".
Step 3. Choose an app to see its files and papers.
Step 4. Tap "Offload App" to get rid of the app on your iPhone.

Step 5. Download the app again from the App Store.
Another big thing that takes up a lot of storage room is photos and videos. Even though getting rid of all the photos isn't the answer, you can remove the following without worrying:
* Duplicate shots, like downloading the same picture more than once (delete duplicate photos on iPhone).
* Similar pictures, like a bunch of shots taken so you can pick the best one.
* Screenshots that aren't needed.
* You don't need or want to keep those big movies anymore.
You can also use the "Optimize iPhone Storage" feature, which keeps smaller versions of pictures and videos on the device and the originals in iCloud.
A lot of the time, people forget to delete old Messages and attachments, but they can take up a lot of room. People should go through their conversations and delete attachments they no longer need, such as photos, videos, and documents. Here is how to get rid of storage on iPhone by deleting messages and attachments:
Step 1. First, open the "Messages" app.
Step 2. Find the thread of messages you want to delete and click on it.
Step 3. Long-press on a post in the thread and choose "More" from the menu that comes up.
Step 4. Tap "Delete" after picking out the messages and files you want to get rid of.
The Messages app may have stored a lot of information over the years if you've been using it to send text messages. If you turn on auto-delete, your iPhone will get rid of chats and attachments that are more than a year old.
To do this:
Step 1. On your iPhone, open the "Settings" app.
Step 2. Find "Messages" and tap on it.
Step 3. Tap "Keep Messages" under "Message History".
Step 4. Choose "1 Year" to get rid of texts and attachments that are more than a year old.

Why is my iPhone storage full after deleting everything? You can read this article to find the reason.
[Answered] Why Is My iPhone Storage Full After Deleting Everything?For people who like to keep movies, podcasts, or music on their devices to watch when they're not online, these files can take up a lot of room. It can help free up room on your hard drive to regularly delete these offline files. Here is how to get more space on iPhone by deleting offline content.
Step 1. Open the Apple Music app, and go to the "Library" or "Downloaded" section first.
Step 2. Look for the song, album, or music video you want to delete. Then, touch and hold it to get the "Delete from Library" choice. It will be erased from the device, making room for other things. You can also get rid of all the music on your iPhone.
Step 1. Click on "Downloaded" in the "Library" area of the Apple TV app after starting the app.
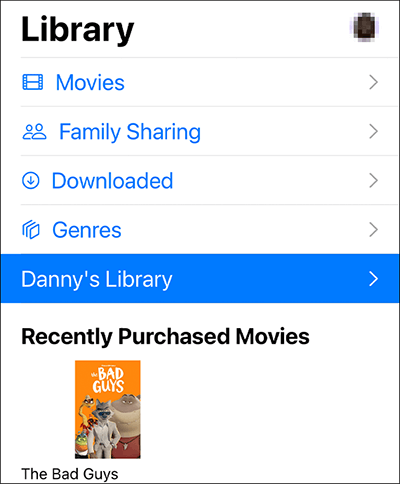
Step 2. Swipe left on the thing you want to delete, then click "Delete" from the menu that appears. Finally, click "Delete Download" to confirm the action.
Lastly, you might think about storing images and movies on cloud services like Google Photos, iCloud, etc. You can still view these files at any moment by doing this, and it will free up storage space on your device. Here's how to make space on iPhone by uploading media to iCloud:
Step 1. Launch the "Settings" application.
Step 2. Select "iCloud" after tapping on your Apple ID.
Step 3. Press the "Photos" button.
Step 4. Enable "iCloud Photos" so that images and videos are uploaded automatically.

Transferring data from iPhone to other places can be better than clearing storage in some situations. It lets you move photos, videos, and apps to a safer place so that you can keep important files and thoughts this way before deleting them. Coolmuster iOS Assistant is the best tool for transferring files between iOS devices and computers.
Key features of iOS Assistant:
Here is how to transfer files from an iPhone to a computer using iOS Assistant:
01Get the program and start it up on your computer. Use a USB data cable to connect your iPhone. Pick the "Trust" choice on your iPhone when asked.

02The main interface will appear once the program finds your iPhone, as shown below.

03Choose the files you want to move to the computer, check the box next to each one, and then hit "Export" to begin moving the files you chose.

So that's how to clear storage on iPhone 17. The above-mentioned comprehensive advice and recommendations can help customers efficiently manage and free up storage space on their iPhone 17. Using Coolmuster iOS Assistant is highly advised since it provides an easy-to-use interface for managing the storage space on your iPhone, hence maintaining the efficiency of your device. You can make sure that your iPhone 17 remains in top shape and take advantage of the conveniences that come with technology by using these tools and advice.
Related Articles:
How to Delete Documents and Data on iPhone [Verified Tips]
iPhone Internal Storage DCIM Folder Is Empty on Windows 10/11? Fix It Here
How to Delete Photos from iPhone from Computer? [4 Quick Ways]
iPhone Says Not Enough iCloud Storage But There Is? Find the Fix Here!





