
Can You AirDrop from iPhone to Android? No, But There Are Solutions

One key feature that you can't go unnoticed on any iPhone device is AirDrop. It lets iOS users transfer their files wirelessly by just selecting any AirDrop-enabled device nearby, thus you can easily AirDrop various files from iPhone to iPhone in seconds.
However, many wonder if AirDrop can be used on other devices besides Apple, like if they can AirDrop iPhone to Android. And if it is possible, then how to AirDrop between iPhone and Android? If not, what are the alternatives to share files from iPhone to Android.
To understand all that, please check out this full guide.
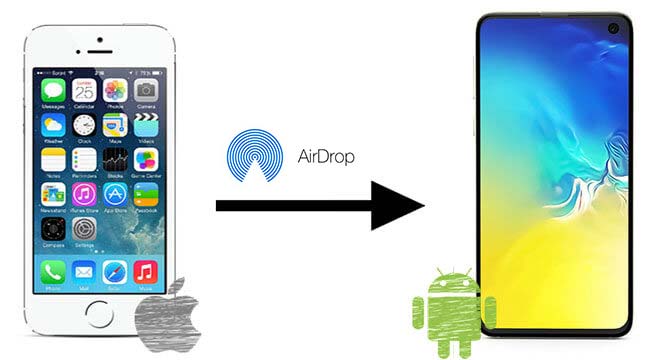
No. You can't AirDrop files from an iPhone to an Android. This is because AirDrop is an Apple feature that only lets you send data between iOS devices, and it is compatible with all versions of iOS after iOS 7. As such, you may use the AirDrop to share files to iDevices.
Moreover, this feature is also available on some versions of Macs. If you own a Mac, you can AirDrop data from iPhone to Mac. You can see it is only Apple's feature that does not allow sending files to other devices that operate on different platforms.
Thus, if you want to send your files from an iPhone to an Android using AirDrop, then it is impossible. The reason is Android isn't an Apple-based device. However, you can still share files between iPhone and Android seamlessly with other methods or some iPhone to Android data transfer apps.
How do I AirDrop between iPhone and Android? Well you can't. However, just because AirDrop can't be used to drop files from an iPhone to an Android does not imply there are no other means to share files between these devices. Here, we will explore effective ways to send files from iPhone to Android. So, check them.
The most powerful and intelligent data transfer software that enables users to share their files between mobile devices with ease is Coolmuster Mobile Transfer. This unbeatable phone-to-phone transfer tool will allow you to seamlessly transfer any file from an iPhone to an Android in just one click, ranging from contacts, music, SMS, and books to photos and videos.
The software supports iOS and Android devices, making it a useful tool for users who want to switch from one platform to another. If you want a faster tool that will help you move files quickly, this is your best bet. Its three steps make data migration an easier task. If you've got thousands of videos, photos, or contacts you want to send from iPhone to Android, this tool makes the whole process a piece of cake.
Here are the key highlights of Coolmuster Mobile Transfer:
Here are the steps:
01Install and Launch Coolmuster Mobile Transfer
Start by downloading and installing Coolmuster Mobile Transfer on the computer. After that, launch it and choose "Mobile Transfer".

02Link Phones to Computer
Link both iPhone and Android devices to the computer with USB cables. Ensure these devices are recognized by the tool. Enable USB debugging on Android and hit "Trust" on iPhone.
Ensure the devices are in their correct positions. Android should be the Destination and iPhone the Source. You can tap on "Flip" to change their positions.

03Transfer Files from iPhone to Android
After confirming, you can now choose the files from the list of data and transfer them, then hit "Start Copy".

Also, you can transfer your files from an iPhone to an Android using Google Drive. You will easily share yours between them if you used the same Google account to sign into the devices.
It is highly suggested to use the same Gmail account on the devices to have an efficient and quick transfer of files. Also, you should have the app installed on the devices.
Here's how to use Google Drive to move files from iPhone to Android:
Step 1. Download the Google Drive app on iPhone and Android.
Step 2. On your iPhone, sign into your Google account, then go to the "Backup" option. Back up all files you want, then wait till the process is done. Click the "Done" option when completed.
Step 3. Open the Google Drive app on an Android device, then log in using the same Gmail account you used on your iPhone.
Step 4. Find the folder containing the iPhone files you had saved to the app and select those to be transferred.
Step 5. Click on the three vertical dots to show the option. Click on "Download" icon and wait for the download to finish.
After downloading the files, you may locate the videos, music, etc., in the Android gallery. Alternatively, you can explore the files via the File Manager option and go to the Downloads folder on Android. You'll find all the transfer data from iPhone through Google Drive.
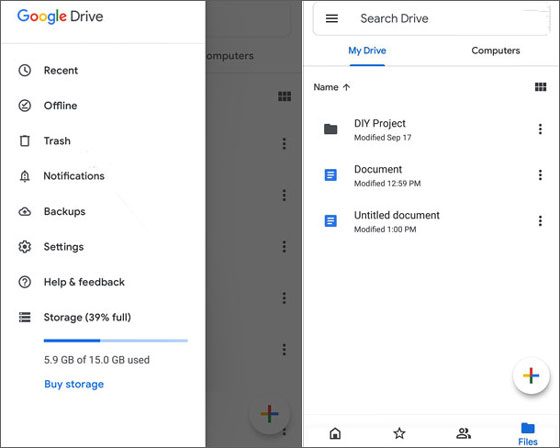
If you've already saved your files in iCloud, you can transfer these files to Android easily. Even though you cannot get an iCloud application on an Android, you can still access iCloud storage from the internet browser on the Android. Here are the steps:
Step 1. Sync the iPhone photos to iCloud by heading to "Settings" and clicking on "Apple ID" > tapping on "iCloud" > selecting "Photos" and then switching on the option for "Sync this iPhone".
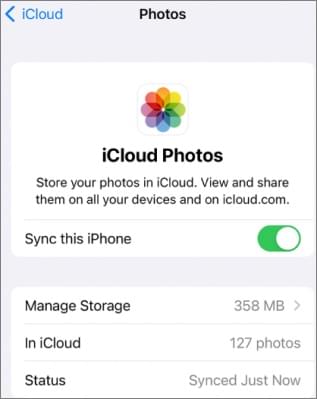
Step 2. After syncing, your pictures will show in iCloud. You may go to the iCloud website and log in with your Apple credentials used on an iPhone.
Step 3. Head to the Photos area to check all the synced iPhone pictures.
Step 4. You can download them to Android. Hit "Select" and "Select All", or choose the pictures to save.
Step 5. Click on three vertical lines and choose "Download". The pictures you downloaded will show in the Downloads folder on Android.
SHAREit is a great app for sending files between Android and iOS devices. Since it is a free app, millions of people are installing it on their devices daily. It claims to be faster than Bluetooth, with a speed of 20M/s. Here are the steps:
Step 1. Install the app on both devices and open it to grant the necessary permissions.
Step 2. Click on the "Receive" tab on the Android device and click on the "Send" icon on the iPhone.

Step 3. On iPhone, choose the data you wish to send to Android and send them.
Step 4. You will see an Android device on the screen as a receiver. Click on it to initiate the transfer process.
Tips:
Want to know more about SHAREit? You can check the SHAREit review to get the overview and see the difference between AirDrop and SHAREit.
That's all. We know it is tricky to AirDrop files from an iPhone to an Android. However, there are ways to transfer files between iPhone and Android without AirDrop, as illustrated above. Coolmuster Mobile Transfer is the best tool to use when you want to transfer files between iOS and Android devices. It is reliable, easy to use, and quick.
Related Articles:
Top 4 Easy Ways to Transfer Music from iPhone to Android
How to Transfer Videos from iPhone to Android Effectively [Solved]
How to Transfer Contacts from Android to iPhone? 4 Ways for You





