
Easily Fix Move to iOS Did Not Transfer Contacts with 4 Ways

"Move to iOS app (android) did not transfer all contacts to iPhone. How to make sure it does?"
- from Reddit
If you're a new iPhone user, transferring files from your Android device to your new iPhone can be daunting. Luckily, the Move to iOS app is there to rescue you. It makes transferring data much more straightforward. But sometimes users may encounter the "Move to iOS did not transfer contacts" issue, which could arise for various reasons.
Here, we've provided different workable solutions and clarity about why you may be struggling. This article has all the information concerning this error, so take advantage of what it has in store for you today.
Move to iOS app was created to simplify and ensure the secure transition of personal data from Android mobile devices to iPhones. Photos, videos, contacts, messages, mail accounts, calendars, and web bookmarks can all be transferred in a flash. All that is required is an iPhone running on iOS 9 or higher version and an Android OS 4.0 or later.
If you're puzzled why Move to iOS didn't transfer your Android contacts to your iPhone, there are a few explanations.
1. Lack of enough space on your iPhone.
2. Contacts only synced with the Android device.
3. Weak Wi-Fi connection.
4. Interruption while transferring.
Are you wondering how to fix "Move to iOS did not transfer contacts"? Don't worry. We've got you covered. Here are some solutions to properly resolve this issue and successfully transfer your contacts.
After the unsuccessful transfer, you can restart the process by following the same steps to ensure all your contacts have been correctly transferred. Follow the below steps to solve the Move to iOS did not transfer contacts problem:
Step 1. Open the Move to iOS app on your Android phone.
Step 2. Erase all existing data on your iPhone. After that, follow the on-screen instructions until you arrive at "Apps & Data".
Step 3. Click the "Move Data from Android" option and start transferring data from your Android to your iPhone device.
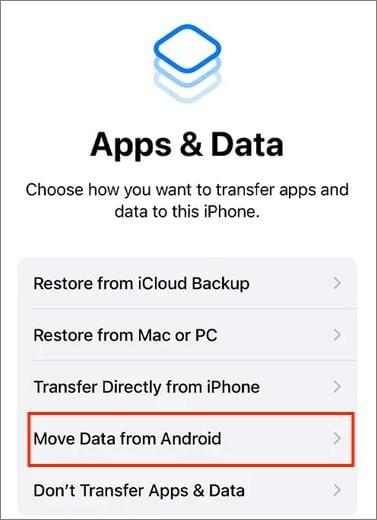
Don't let low iPhone storage space hinder you from transferring contacts with Move to iOS. Before attempting any transfer, ensure your iPhone has enough room to save all your desired contacts from Android to iPhone. To ensure a successful move, follow these steps:
Step 1. Launch your iPhone's "Settings" application, and locate the "General" option by scrolling down and tapping it.
Step 2. Check the available storage space on your iPhone by clicking on the "iPhone Storage" option.

Step 3. If your iPhone is running out of space, delete the files and apps that you do not need to create some free space. Then try using Move to iOS once more to transfer your Android contacts successfully.
Note: You can free up space on iPhone without deleting apps. Let's read this full guide.
Move to iOS still not working after trying the methods above? Well, there are other Move to iOS alternatives to transfer files from Android to iPhone.
One of the easiest and most effective ways to solve Move to iOS, not transferring contacts, is using a professional tool such as Coolmuster Mobile Transfer. This program provides an efficient solution for transferring contacts from Android devices to iPhones without experiencing any issues. It's a robust, secure, and user-friendly software that can easily help you get the job done.
Coolmuster Mobile Transfer allows you to share data between devices effortlessly. There's no limit to iOS or Android. Moreover, it ensures that no existing data is overwritten during transfers. It works perfectly with all iPhones and Androids alike, so why hesitate? Enjoy seamless transfers today with this powerful Phone Transfer software. Some key features of Coolmuster Mobile Transfer are as follows:
Click on the button below to download a free trial of Coolmuster Mobile Transfer.
Follow the below steps to transfer contacts from Android to iPhone using Coolmuster Mobile Transfer:
01Install and Launch Coolmuster Mobile Transfer
Begin by downloading and installing Coolmuster Mobile Transfer on your computer. Launch the program, you will see the main interface below.

02Connect The Devices to The Computer
Use a USB cable to connect your Android Phone to the computer and a lighting cable to connect your iPhone to the computer. Enable debugging mode on your Android phone and click on your iPhone's "Trust" pop-up to establish a connection.

03Transfer Contacts from Android to iPhone
Select all the contacts you want to transfer and click the "Start Copy" button to begin the transfer process. Wait for the transfer process to complete, and you will see the "Transfer is completed" message when the process is completed.

If you have your contacts saved on an email account associated with your Android device, syncing them to the iPhone is easy. All you need to do is add that same Google account to the new iOS phone. Let's take a look at how this works:
Step 1. Launch the "Settings" application on your iPhone.
Step 2. Look for the "Contacts" button and select it. Tap the "Accounts" option and hit the "Add Account" button.
Step 3. Select the "Google" option and sign in using your Google account and password. All your contacts will be transferred to your iPhone automatically.
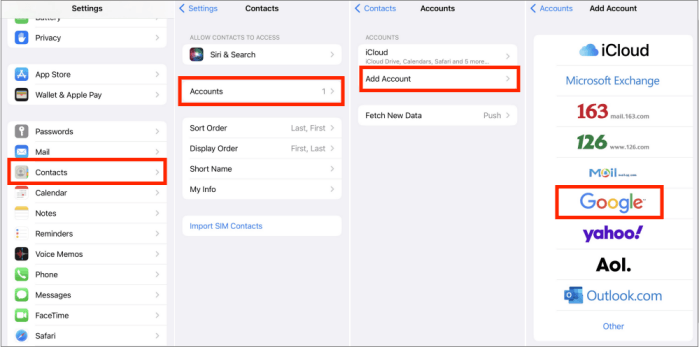
If you have been facing the issue of Move to iOS not transferring contacts, try using any of the above methods for a successful and hassle-free transfer. All the methods provided here are easy and convenient to use without worrying about data loss or other errors. Ensure your device has enough storage before attempting contact transfer, and take necessary caution while deleting files or apps. All in all, the ultimate way of solving the Move to iOS contacts missing problem is using Coolmuster Mobile Transfer.
Related Articles:
Why Is Move to iOS Taking Forever? Fix It and Make the Data Transfer Faster
How to Fix the No iOS Device Detected Move to iOS Error
Move to iOS Transfer Interrupted? Repair It Now [Why and How Guide]
How to Fix Move to iOS Unable to Migrate Issue without a Hitch?





