
How to Transfer Notes from iPhone to Android [4 Methods]

"How can I copy my notes from iPhone to Android?"
- from Quora
Note is one of the important files you would like to have on your new Android. However, transferring notes from iPhone to Android can seem daunting since these operating systems have different programming structures. But no worries, as we'll show you possible solutions on how to transfer notes from iPhone to Android.
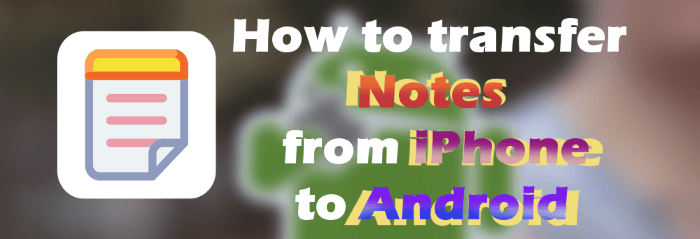
There are numerous ways to get your iPhone notes to an Android. The most straightforward way will be emailing them. However, Google only lets you mail a maximum of 25MB via Gmail. Another important thing to note is that you won't import the emailed notes to your Android Notes application. You can only look at them on your Android. Finally, both devices should be connected to the internet for the transfer to be successful. Here are the steps:
Step 1. Run the Notes app on your iPhone and choose the note you wish to transfer. After that, click on the share option and choose "Mail".
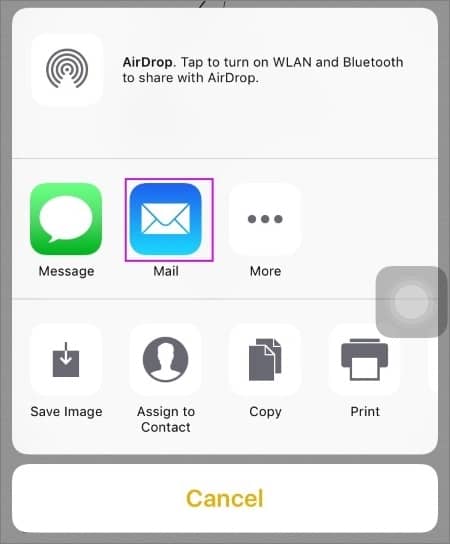
Step 2. Enter the email address to receive the files in the recipient section and hit "Send".
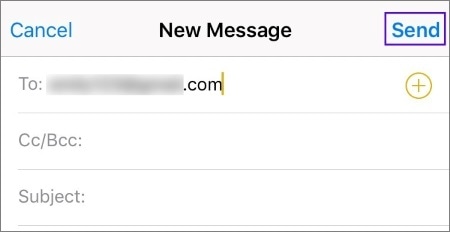
Step 3. Access the email you just sent the notes files to on the Android device, then download them on the device.
Want to transfer data from iPhone to Android without effort? Please try these 10 practical ways.
Top 10 Ways: How to Transfer Data from iPhone to AndroidiCloud is an efficient Apple service that lets you transfer notes as long as you've synced your iCloud account. In fact, it's one of the most uncomplicated methods available. Through this method, you will be transferring your notes and, at the same time, making a backup. This way, you can easily access them whenever you want; when they get lost, you still have a backup to recover from. (iCloud backup taking forever?)
Here are the steps:
Step 1. On iPhone, click on Settings app to open it. Click on "[Your Name]", and proceed to "iCloud". After that, turn on the "Notes" option.
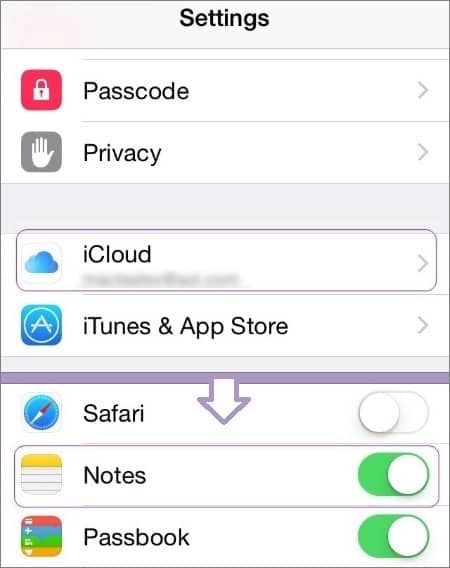
Step 2. Click the "iCloud Backup" and turn on the "iCloud Backup" option. Finally, hit "Backup Now", and you'll be all set.
Step 3. Now, get those iCloud notes on Android: log in to the iCloud website on your Android phone, find the notes you backed up, and click "Download" to download them to your Android phone.
Neither Google Keep nor Apple Notes offer options to export or import existing writings. Fortunately, there is a way to move your iPhone's notes over to an Android device in just simpler steps:
Sync the iPhone notes to Google first:
Step 1. Download the Google Keep app on iPhone from App Store. Now, open the app and connect your Google account to sync the notes.
Step 2. Take your iPhone device and open the Notes application. Choose any notes you want to share and choose the "Share" icon, a less-than symbol with circles at the three points.
You may find that Google Keep isn't listed as an option immediately, so you have to choose "Other" and activate it for easy sharing. Then confirm by hitting "OK".
Step 3. Next, click on the Google Keep app and ensure Google sync is chosen, and click "Publish".
![]()
Now access the notes on Android:
Step 1. After ensuring the iPhone notes have been synced with your Google account, you should now access them on your Android. Download the Google Keep app on Android.
Step 2. Open it and ensure you've logged into the same Google account to sync iPhone notes. You can see the notes files you had from your iPhone.
Note: Google doesn't provide a way of importing the existing notes files on its app, so you must manually input them one at a time. You have to repeat the process as many times as possible to have all iPhone notes you will transfer to an Android.
Smart Switch is an efficient and free app that only works for Samsung Galaxy phones. The app enables a swift and effortless transfer of your notes from iPhone to Samsung Galaxy. With this app, you can migrate your iPhone data either with iCloud or by plugging in a USB adapter directly into your device. (Does Smart Switch need Wi-Fi to send data?)
Here are steps to migrate iPhone notes to an Android using Smart Switch:
Step 1. Start by syncing iPhone notes files with Cloud. Head to the iPhone's settings page and click the "your name" option and "iCloud".
Step 2. Enable the "Notes" option in iCloud by toggling the slider on.
Step 3. Now, import the notes you synced on your iPhone. Start by downloading the Smart Switch application from Play Store on your Samsung Galaxy.
Step 4. Open it and choose the "Receive" option. Hit the "iOS" and choose "Get files from iCloud instead".
Step 5. Now you must log into the iCloud account you used on your iPhone by entering the correct credentials (Apple ID & passcode).
Step 6. From there, enter the verification code provided and hit "OK". Choose the notes to transfer and hit "Import".
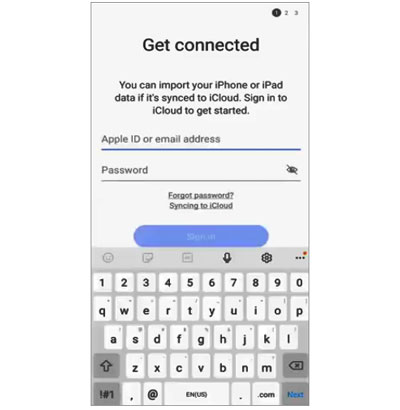
If you don't want to use iCloud, you still have the option of a USB adapter to get the iPhone notes over to Android in just a few taps on your devices. Here's how to share Apple notes to Android using Smart Switch via USB Adapter:
Step 1. Connect both devices with a lightning cable. Then open the Smart Switch app on your new Galaxy phone and tap "Receive".
Step 2. If you receive a prompt on your iPhone, click "Allow" to permit Android to access, then scan notes available on the iPhone.
Step 3. Once you've finished scanning, choose "Notes" and any other data you wish to transfer. After that, press the "Transfer" tab to transfer your notes from an iPhone to an Android immediately.
Step 4. Disconnect the devices after transferring your files.
Note: You may encounter compatibility issues when transferring files between iPhones and Galaxy devices with the Smart Switch app. So, check if the devices are compatible with the app.
After switching to an Android device, there are many files you will want to move to your new device, like photos, contacts, videos, etc. But do you know the hardest part? Finding an app that can transfer all these files from your old iPhone to Android without overwriting the files or interfering with the quality. Well, it's nearly impossible to find an app that can do a neat job and impress you. But one exception app that handles the data transfer process without a fuss is Coolmuster Mobile Transfer.
This brilliant tool can effortlessly transfer your data between iOS and Android devices. And the best part? It's compatible with a wide range of phones, from iPhone and iPad to Samsung, LG, HTC, Sony, Xiaomi, OPPO, Vivo, OnePlus, Motorola, Tecno, ZTE, and many more.
With Coolmuster Mobile Transfer, you can rest assured that all your important data will be moved to your new Android device safe and sound with just a few clicks.
See the outstanding features of Coolmuster Mobile Transfer:
Here's how to transfer data from iPhone to Android:
01Start by installing the program on the computer and launch it. You'll see its primary interface on the screen. Take USB cables and connect both iPhone and Android devices to the PC.

02Wait for the program to recognize the devices and display them on the screen. They'll appear side by side, so take time to confirm they are in the right position. If not, interchange by clicking on the "Flip" button.

03Choose the files you wish to transfer. For instance, if it is contacts you want to copy to your Android, check the box next to "Contacts" and hit "Start Copy" to move the contacts from iPhone to Android.
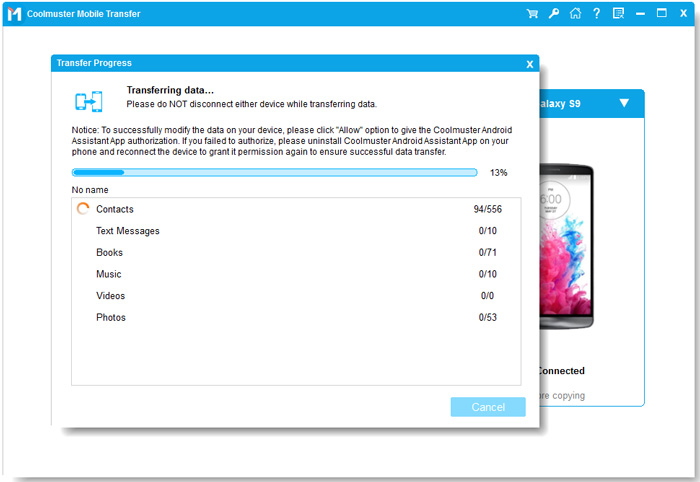
Here's the video guide (about 3 minutes):
Now, you have the best ways to share iPhone notes with Android. The iCloud service is the most convenient way of syncing between both devices, an ideal option if you have many notes. You can also email the notes directly to your Android if there are only a few with small sizes. Smart Switch provides an effortless approach if you own a Samsung phone, while Coolmuster Mobile Transfer makes the entire data transfer process a piece of old tackle. Use this robust software for all your file transfer needs between iOS and Android.
Related Articles:
How to Transfer Notes from Android to iPhone? [Must Read]
How to Transfer Notes from iPhone to Computer Easily? (Top 4 Ways)





