
How to Transfer Music from iPhone to Computer Effectively? (5 Tips)

Since you are here, we assume you are an avid music lover. You probably have hundreds of songs on your iPhone that you need to export to a computer. Moving songs from an iPhone to a computer has been challenging for many users, especially Windows computers, despite the iPhone's immersive experience and great sound quality.
However, you should not worry anymore because we have the solutions for you. This guide will teach you how to transfer music from iPhone to computer. Additionally, we'll introduce a tool you can use to transfer all your music files without effort. So, keep reading.
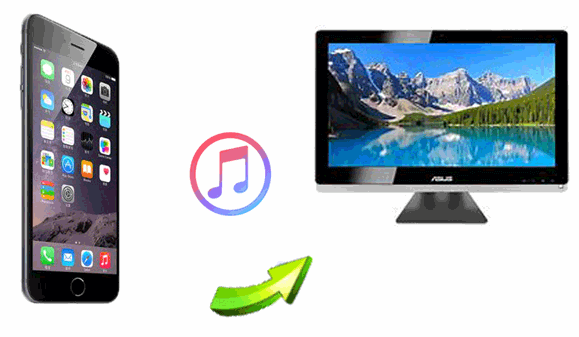
The first and easiest way to transfer your music files from iPhone to computer (Mac & Windows) without difficulty is with professional software like Coolmuster iOS Assistant. It is a reputable tool with much to offer. If you have a bunch of music files on your iDevice and would want to copy them to the computer without limit, Coolmuster iOS Assistant is the tool that will perfectly fulfill your needs.
Coolmuster iOS Assistant is an outstanding tool that aims at helping users transfer iOS files to their Windows or Mac computers without problems. It supports transferring most iOS files, including videos, notes, messages, books, photos, apps, calendars, etc. All your music files will be displayed on the screen, where you can choose the ones to export to the PC. There is no quality loss when transferring the files. Besides transferring songs from iPhone to computer, Coolmuster iOS Assistant allows users to manage iTunes backup efficiently.
Key features of Coolmuster iOS Assistant:
Check out the steps to transfer music from iPhone to laptop via Coolmuster iOS Assistant:
01Download the correct version of Coolmuster iOS Assistant program on computer. After that, launch it to get to its primary interface.
02Connect the iPhone to the computer using a lighting cable. When your iPhone gets detected, a pop-up will show on the computer. Click on the "Trust" option on the phone and press "Continue" to proceed to the next step to start transferring your music.

03Enter the "Music" folder, then preview the details. While previewing, choose the music files you need to transfer to your laptop. After choosing the right music files, tap "Export" and select the output.

If you still can't use Coolmuster iOS Assistant, please watch the video tutorial to learn more details on how to transfer music from iPhone to computer with Coolmuster iOS Assistant.
Read More:
How to Transfer Music from Computer to iPhone? [5 Ways Offered]
Best Ways on How to Transfer Music from iPhone to iPod
Wondering how to download music from iPhone to a computer? iTunes is here for you, an official way to download songs from iDevices to computers. iTunes is a program that serves as a media player, mobile device management services, media library, and a client app for iTunes Store. It is a very important program from Apple that can help users copy songs between iDevices and computers. The best part? It's free to use.
However, it has plenty of limitations, as it only allows you to copy the purchased songs, and the transfer process is manual. Despite that, you ought to know how it operates as it can be useful in one way or another.
With iTunes, you have two options for transferring songs from iPhone to PC. You can sync or save the songs from your iPhone to the computer directly. However, ensure your computer has the latest version of iTunes already installed.
If you've purchased songs on iTunes, copying them from your iPhone to the computer with iTunes will be easier. This is possible with the Transfer Purchases from an iPhone feature. Check the steps below to get music off iPhone to PC via iTunes:
Step 1. Link the iPhone to the computer, then launch iTunes. From iTunes window, tap "File" at the upper left corner and select the "Devices" tab.
Step 2. Next, choose "Transfer Purchases from iPhone" and wait for the transfer procedure to finish.
Step 3. Tap the "Recently Added" button on the left, then "Select Purchased Music". Once done, hit "Download" at the bottom right.
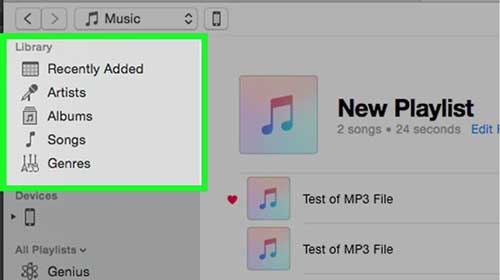
You can also copy songs to a computer using the Sync feature in iTunes. Here are steps on how to put music from iPhone to computer by syncing them through iTunes:
Step 1. Launch iTunes and plug the iPhone into the computer with a lightning cable. Tap on the "Device" icon from iTunes' windows at the top right corner.
Step 2. Choose the songs you need to sync from the list in the Settings option on the left side of the iTunes window. Now mark the checkbox next to the "Sync Music" option to turn on the synchronization. Check the boxes next to every music file you want to sync.

Step 3. Tap "Apply" from the lower right section of the window. Tap on the "Sync" tab if the synchronization doesn't start. All your music will be synced from your iPhone to the computer.
See Also:
6 Methods to Transfer Music from Computer to iPhone without iTunes
How to Transfer Music from Laptop to iPhone? (Proven)
If you only want to copy the purchased songs from your iPhone, you can redownload your purchased songs in the iTunes Store without connecting the phone device to the computer. Here's how you do iPhone music transfer to PC:
Step 1. Launch iTunes, then head to the "Account" menu. Select "Sign In", then enter the Apple ID you used to purchase the music.
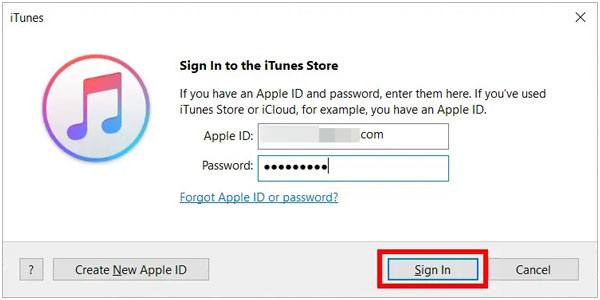
Step 2. Head to "Account", then to "Purchased", and finally to "Music". Switch to the "Not in My Library" button to see all purchased items.
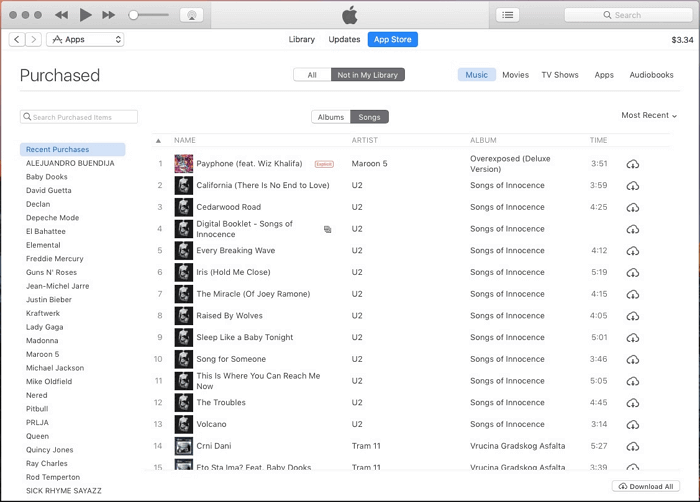
Step 3. Tap on the "Download All" button to save your songs to the PC.
Can't Miss:
How to Transfer Music from Computer to iPod [Fast Transfer]
How to Transfer Music from iPhone to iPad [All 6 Ways]
iCloud is another good option for transferring all music from iPhone to a computer. It is not only reliable but also easier to implement. With the 5GB free storage, you can upload your music tracks to iCloud. All your songs, including playlists and albums on iPhone, will sync to iTunes.
How to pull music off iPhone to PC using iCloud:
Step 1. Open Settings on your iPhone and choose "Music". Turn on "iCloud Music Library". When a pop-up window appears, choose to keep music on the iPhone to add the songs to iCloud Music Library.

Step 2. On the computer, enable the "iCloud Music Library" option from "Edit" > "Preference" section on Windows, and on Mac, check in "iTunes" > "Preference" section.
Step 3. Tap the "General" option, then enable "iCloud Music Library" and hit "OK". All your music files will be transferred from your iPhone to iTunes. Click on the "iCloud" button to pull the music from iPhone to PC.

May Like:
Top 4 Easy Ways to Transfer Music from iPhone to Android
How to Transfer Music from iPhone to iTunes [3 Effective Ways]
Dropbox can help when transferring songs from an iPhone to a PC. This cloud storage service allows users to share data across devices on the same account. It can help you transfer files from iPhone to PC and vice versa. To export music from iPhone to PC, here is what to do:
Step 1. Download Dropbox on iPhone and PC from App Store. Log into your Dropbox account on both devices with the same account.
Step 2. Upload songs you wish to transfer from iPhone to computer. To do this, open the Dropbox app on your iPhone, go to your chosen folder, tap the "+" button, and select and upload your music files simultaneously.

Step 3. Once done, access the music files from the computer and download them.

Now the ball is in your court. This article has highlighted the 5 best options to transfer music from iPhone to a computer. Choose the most suitable method that meets your needs. Though we must say sharing music between an iPhone and a computer, particularly a Windows PC, can be tricky and needs technical know-how.
To avoid all that, we recommend using Coolmuster iOS Assistant to export music from iPhone to the computer. It's faster, easy to use, and, more importantly, no technical skills required.
Related Articles:
7 Easy Ways to Transfer Music from iPhone to iPhone
How to Transfer Notes from iPhone to Computer Easily? (Top 4 Ways)
[3 Ways] How to Transfer iBooks from iPhone to PC
3 Ways to Transfer Text Messages from iPhone to Computer? [Can't Miss]
4 Ways to Transfer Contacts from iPhone to Computer? [Fast]
[7 Ways] How to Transfer Photos from iPhone to PC with/without iTunes?





