
Download Apps from Google Play: Step-by-Step Guide for Android Users

Downloading apps from Google Play is the primary way Android users get new applications, from games and productivity tools to utilities and entertainment apps. While the process is generally straightforward, users sometimes encounter challenges such as slow downloads, installation failures, or compatibility issues with their devices.
Understanding the correct procedures and precautions can help you download apps from Google Play safely and efficiently. This guide will walk you through detailed steps to ensure a smooth app installation experience.
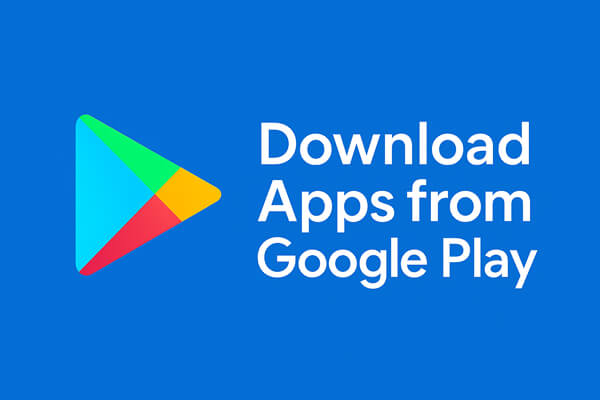
Downloading apps directly from Google Play is the most common and secure method for Android users. Here's a step-by-step guide:
Step 1. Launch the Play Store app on your Android device. Make sure you're signed in with your Google account.
Step 2. Use the search bar to find the app you want to download. You can also browse categories or check the "Top Charts" for popular apps.
Step 3. Before downloading, review the app's description, ratings, reviews, and permissions. This ensures the app meets your expectations and is safe to install.
Step 4. Tap the "Install" button. The app will begin downloading and installing automatically. You can monitor the progress in the notification bar.
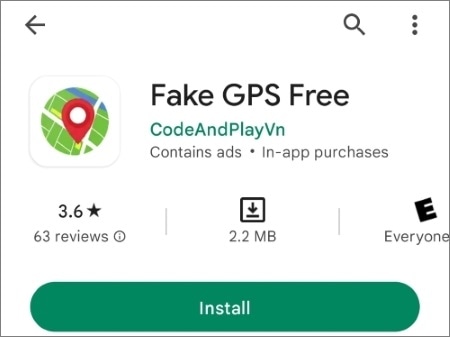
Step 5. Once installed, tap "Open" to launch the app, or find its icon in your app drawer.
Tips for Smooth Downloads:
While downloading apps directly from Google Play works for most users, there are scenarios where managing apps solely on your Android device can be inconvenient. For instance, you might want to install multiple apps at once, back up app data before updates, or manage files more efficiently.
In such cases, using a computer-based tool to install apps and handle device data can save time and reduce errors. This is where Coolmuster Android Assistant comes in, providing a simple and safe way to install apps from your computer while managing your Android data.
Key features of Coolmuster Android Assistant
How to install Android apps from your computer with Android Assistant?
01Firstly, you need to click the button below to download the version that matches your computer's operating system (Windows or Mac) and launch it to bring out the program starting window.
02Then, connect your Android phone or Android tablet to the same computer via a USB cable, and the tool will start to detect your device instantly.
You may need to enable USB debugging on your Android phone to make it detectable by the program. If you have already set it, you can skip to the next step.

03All your Android files will be displayed in the program. Just click the "Apps" tab to enter the apps management window.

04Now, you can choose the "Install" button on the toolbar to bring out the Google Play store, in which you can search and download the apps you want. The selected apps will be installed on your Android device directly.

1. Why can't I download an app from the Google Play Store?
Insufficient storage, unstable internet, outdated Play Store, or device incompatibility are common reasons. Restarting your device or clearing cache may help.
2. How can I speed up app downloads from Google Play?
Use a stable Wi-Fi connection, close background apps, and ensure enough storage space on your device.
3. Can I download apps without a Google account?
No. A Google account is required to access Google Play and download apps legally.
Downloading apps from Google Play is generally easy, but following proper steps ensures a smooth and secure experience. For those who want to install apps from a computer or manage Android data efficiently, Coolmuster Android Assistant provides an all-in-one solution for app installation, data backup, and device management. With the right tools, you can enjoy your favorite apps while keeping your Android device organized and secure.
Related Articles:
How to Install APK Files on Android Phones Easily [Updated]
How to Install App on Android from PC Easily? [5 Solutions]
How to Fix Apps Not Updating in Google Play Store [100% Effective]
How to Change Country in Google Play Store in 3 Easy Methods





