iPhone camera, characterized by the high resolution and multiple features, has been widely appraised and used as a professional digital camera. Quite a few iPhone users prefer using it to shoot videos, but when there are cases when you need to edit videos on iPhone, such as trim a video or send it to your friends or simply want to treasure the precious videos by making a backup. So here is the problem - how can you easily manage iPhone videos?
1. Take videos within iPhone
Actually, the built-in video app within iPhone device is powerful enough to take videos as needed and wanted. All you need to do is enter the Camera app and swipe to to the Videos option. And then shoot a video and save it to your device. Here, you might want to know;
* How to Make Slow-Motion Videos on iPhone
* How to Take Time-Lapse Videos on iPhone
* How to Rotate Videos within iPhone
2. Trim videos on iPhone
- Launch the Photos app on iPhone/iPad.
- Tap on the video you'd like to edit.
- Now, drag the anchors in the top bar to determine the video clips.
- Tap on the Trim option to cut the video clip as needed.
- Finally, hit the Trim Original or Save as New Clip option to go on as desired.
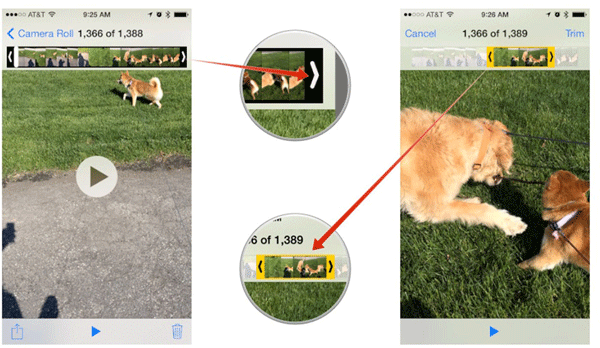
Bonus: Third-party Video Editors for iPhone/iPad
3. Backup videos on iPhone
Don't want to lose these precious videos all of a sudden? Then you surely can't miss this all-in-one Coolmuster iOS Assistant software, which allows you to easily transfer videos from iPhone to computer as a backup. This software allows you to effortlessly back up videos on iPhone in a batch. And aside from videos, it can also support other files like contacts, messages, photos, music, apps and many more. And all generations of iPhone, iPad and iPod can be perfectly supported by this software.
And to transfer videos from iPhone to computer and save them as a backup, just follow the below instructions;
- Open the installed software on the computer and link iPhone to the computer via the USB cord.
- All files will be arranged on the main interface. Enter the right file tab to preview more detailed file information.
- Tick out wanted files and then hit the Export option to transfer videos from iPhone to computer.
- Hit OK option on the promo dialogue to continue the process and wait patiently for the process to get completed within a little while.

Related: How to sync iMovie videos to iCloud?
4. Share videos from your iPhone
Find some interesting videos and want to share it with your friends? Then just follow the steps as follows;
- Go to the Photos app on your iPhone and tap the video that you want to share.
- Hit the Share option on the bottom left corner.
- Tap on the method that you want to share iPhone video and hit the Send, Upload or Publish option to share videos from your iPhone in one click.
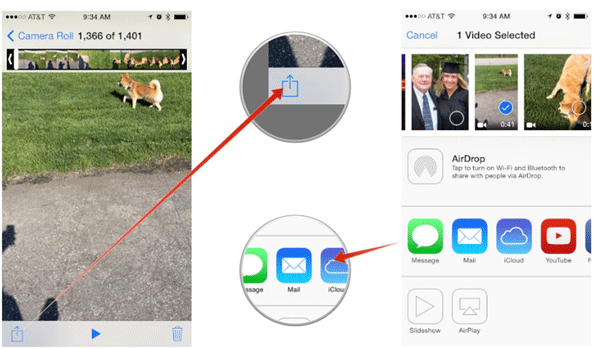
Managing and editing videos on your iPhone is made easy with the built-in camera app and additional tools. You can capture high-resolution videos directly on your iPhone and explore various features such as slow-motion, time-lapse, and video rotation to enhance your video-taking experience.
To safeguard your precious videos and prevent unexpected loss, it is essential to back up your videos from your iPhone to your computer. Coolmuster iOS Assistant provides a reliable solution for transferring videos from your iPhone to your computer in a batch. With it, you will not lose your videos anymore.
Related Articles:
5 Easy Ways on How to Transfer Video to iPad without iTunes
5 Tips: How to Transfer Videos from iPhone to PC Windows 10 Without Any Hassle