
How to Make iCloud Sync Faster? 10 Effective Techniques Inside!

As cloud services become more and more popular, Apple users now prefer to sync and back up data via iCloud. However, there are cases where various factors affect the sync speed of iCloud, causing inconvenience to users. This post will explore the reasons for slow iCloud sync and provide users with some useful suggestions to speed up iCloud sync. To learn how to make iCloud sync faster, keep reading.
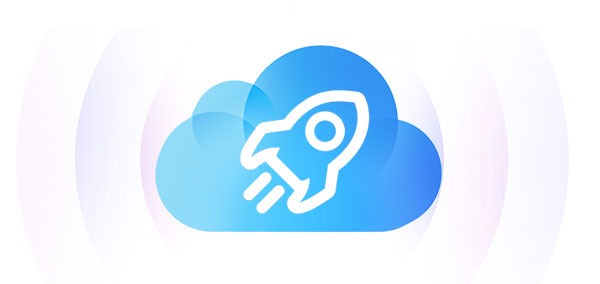
How long does it take for iCloud to sync photos? The size of the photo files, your internet speed, and the number of users on iCloud servers are some of the variables that affect how quickly photos sync to iCloud. Larger photo or video files will usually result in a longer syncing time. Additionally, the synchronization procedure will be impacted if your internet connection is slower. (iCloud photos not syncing?)
Smaller images might sync to iCloud in a matter of seconds under perfect circumstances, but larger video files might take minutes or longer. Your device's settings allow you to monitor the status of the syncing process, and a strong internet connection will accelerate the syncing process.
How long does iCloud take to sync? Now we know the answer. But why is iCloud photos taking forever to download? There are several reasons why syncing photos to iCloud may take a longer time:
In order to check the potential of iCloud and guarantee quick data synchronization and backup, we need to adopt strategies for speeding up syncing. Here's how to sync photos to iCloud faster.
The quality of the network connection affects how quickly iCloud syncs. The syncing speed of your device can be greatly increased by making sure it is linked to a reliable, fast Wi-Fi network. Use the procedures listed below to verify the network connection:
Step 1. Go into "Settings" on the device you are using.
Step 2. Press the "Wi-Fi" button.
Step 3. Make sure your network connection is strong and consistent. Steer clear of public networks and weak signal locations.

Large photo files may require some time to transfer. Your device can slow down and use more power throughout this procedure. To speed up the transfer speed, it is, therefore, ideal for keeping your device charged or plugged in.
When your battery is low, Low Power Mode turns off some unnecessary functionalities to prolong the life of the battery. The synchronization of photos from your iPhone to iCloud will stop if your iPhone is in Low Power Mode and iCloud Photos are deactivated. As a result, you need to turn off this mode. Here's how to speed up iCloud sync by disabling Low Power Mode:
Step 1. On your iPhone or iPad, select "Settings" > "Battery" > "Low Power Mode".
Step 2. Turn off Low Power Mode if it's activated.

Step 3. Continue syncing the photos using iCloud Photos. This will cause the iCloud Photos synchronization process to restart.
Further Reading: iCloud backup stuck? Read this guide to learn how to solve iCloud backup not working.
If iCloud Photos syncing is taking an extended amount of time, you must check if your iCloud storage is sufficient to accommodate all the photos and videos from other devices. iCloud offers only 5 GB of free limited storage space. As a result, clear out unwanted data and apps from your device on a regular basis. Here's how to speed up iCloud photo sync by releasing storage space:
Step 1. On your iPhone or iPad, select "Settings".
Step 2. Select "iCloud" after tapping on your name.
Step 3. Press the "iCloud Storage" button.
Step 4. An overview of your iCloud storage space, including the amount that is used and what is left, is displayed here.

If there isn't enough capacity, think about getting more iCloud storage to hold more pictures and videos and make sure that synchronization works more smoothly.
Outdated software versions can have an impact on how well iCloud synchronization works. Make sure you're running the most recent version in order to preserve the best performance. Here is how to make iCloud photos download faster from messages by updating the software:
Step 1. Go to "Settings" on the device you're using.
Step 2. Select "Software Update" under "General".
Step 3. Download and install the most recent operating system version if there are any updates available.

By keeping the device active throughout the syncing process, the zero sleep approach accelerates the pace of syncing. Here is how to sync photos to iCloud faster:
Step 1. Go to "Settings" on your mobile device.
Step 2. Select "Auto-Lock" under "Display & Brightness".
Step 3. Choose "Never" to keep the device from going into sleep mode.
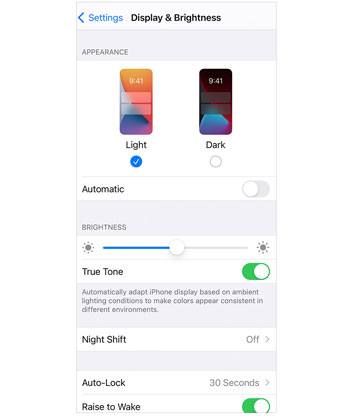
How to make photos sync to iCloud faster? You can accomplish this by turning off unused sync items, which will slow down data transmission and speed up synchronizing. Additionally, you may limit backups to just crucial data and stop backing up the complete device for specific apps.
Also Read: Read this article to learn the difference between iCloud and iTunes Backup.
Restarting the synchronization procedure might occasionally fix slow syncing problems. Here is how to make iCloud sync faster:
Step 1. Open your device's "Settings" menu. After tapping on your Apple ID, choose "iCloud".
Step 2. Disable the "Photos" menu item.
Step 3. After a brief delay, activate the "Photos" option once more.

Slower syncing speeds can occasionally be caused by problems or malfunctions with the iCloud services themselves. On the official Apple website as well as other third-party websites, you may check the status of iCloud services. It is advisable to delay trying synchronization activities until the services have returned to normal if you discover any outages or maintenance notices.

Try contacting Apple Support for help if you've attempted the aforementioned solutions, and the problem persists. They might offer more diagnostics and fixes for the iCloud syncing speed issue you're having.
iCloud is a fantastic program. However, it has certain storage restrictions. The maximum amount of data you can keep on iCloud is 5 GB, and the only way to increase that amount is to upgrade to an iCloud+ plan, which can be costly.
There are quick and easy ways to back up photos on your iPhone besides depending solely on iCloud. Using the Coolmuster iOS Assistant software is one such technique. With the help of this complete iOS device management tool, users can simply manage a variety of data on their iPhone, such as contacts, messages, music, movies, and more.
Top features of Coolmuster iOS Assistant:
To begin, download the program to your computer and follow these simple steps to transfer photos from your iPhone:
01Open the application and use a data cord to connect your iPhone to your PC. Next, trust your device to make the connection safely.

02The primary interface will appear, giving you quick access to all of the capabilities available as soon as the software recognizes your device.

03Open the "Photos" folder and view the whole file contents. After choosing the pictures you wish to export to your computer, click the "Export" button to begin the file transfer.

We examined several strategies and ways for how to make iCloud sync faster in this post. Users can simply increase the speed of iCloud syncing by making the necessary adjustments and procedures, which will guarantee fast data synchronization and backup. Coolmuster iOS Assistant is a suggested tool if you're looking for an iCloud backup alternative. It effectively maintains various file formats in addition to backing up your images, guaranteeing the safety and accessibility of your info.
Related Articles:
How to Access iCloud Photos on Android [Easy & Fast]
[Solved] How to Cancel iCloud Storage on iPhone/iPad/ Mac/PC
[Solved] How to Sync Photos from iCloud to Android in 3 Flexible Ways?
How to Fix iCloud Error Connecting to Server on Mac/iPhone/iPad





