
[Full Guide] How to Transfer Gmail Contacts to iCloud with Ease

If you have just switched from Android to iPhone, the smooth transfer of contacts is particularly important. You may be curious about how to transfer Gmail contacts to iCloud. Don't worry. This article will explore three ways to seamlessly transfer Gmail contacts to iCloud, allowing you to conveniently synchronize and manage your basic contact information between different platforms.
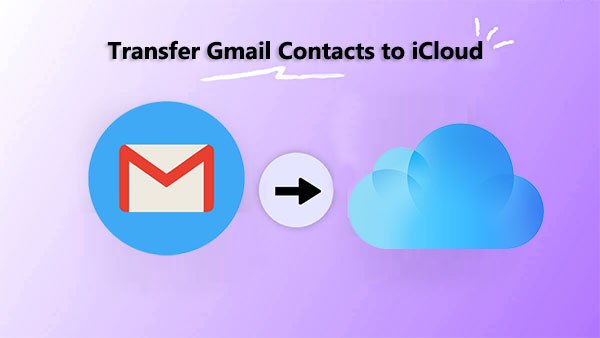
This is a relatively simple and convenient method that doesn't require the use of any applications. By making a few settings on your iPhone, you can automatically import Gmail contacts to iCloud. Here is how to sync Gmail contacts to iCloud:
Step 1. Launch "Settings" on your iPhone device, then navigate to "Passwords & Accounts". Now, click "Add Account" to proceed.
Step 2. Next, click on "Google" and enter the username and password for your Gmail account. Now, toggle the "Contacts" option to "On".
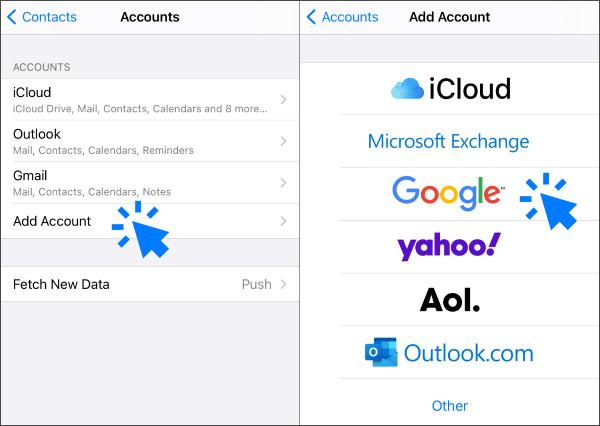
Step 3. Now, go to the "Settings" and navigate to the Apple ID tab, then select "iCloud".
Step 4. Navigate to the "Contacts" option and toggle it to "On" to sync Gmail contacts with iCloud.

You can move contacts from Gmail to iCloud by linking your Gmail account to the Mail app on your iPhone and turning on the feature that allows you to sync your Gmail contacts to your phone.
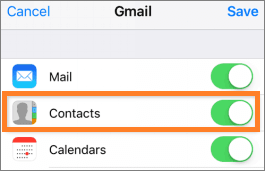
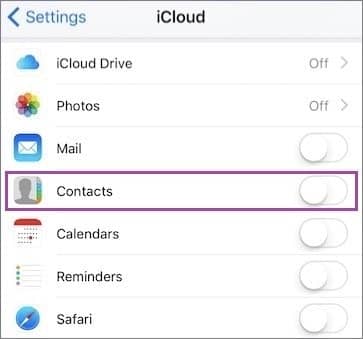
Conversely, if you're switching from iPhone to Android, you might want to learn how to back up iPhone contacts to Google.
You can also choose to migrate contacts from Gmail to iCloud on PC or Mac. However, this method requires you to export contacts from Gmail first and then import them into iCloud. Here are the specific steps on how to export contacts from Gmail to iCloud:
Step 1. On your computer, open a browser and visit the Gmail website. Log in to your account.
Step 2. Click on the "Gmail" icon in the top left corner, then select "Contacts".
Step 3. Click on the "More" option on the left, then choose "Export".
Step 4. Choose the contacts you want to export, select the "vCard" format, and click "Export".
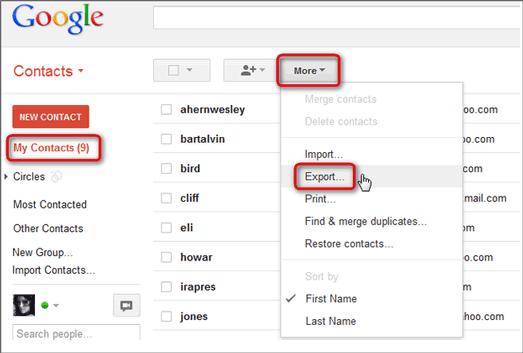
Step 5. Save the downloaded vCard file on your computer, and remember its location.
Step 6. Open another browser window and visit the iCloud website. Log in with your Apple ID.
Step 7. Click on the "Contacts" icon, then click on the "Settings" icon in the bottom left corner.
Step 8. Choose "Import vCard", select the vCard file you saved earlier, and click "Open" (Import VCF Contacts to iPhone).

Step 9. Wait for some time, and your Gmail contacts will be imported into iCloud and visible on your other devices as well.
The above are the three main methods on how to copy Gmail contacts to iCloud. If you want to transfer contacts from iPhone to computer, and vice versa, and even manage contacts on computer, you may consider trying the Coolmuster iOS Assistant software.
iOS Assistant is a powerful iOS data management software that allows you to easily manage your iPhone contacts, such as backup, restore, transfer, edit, delete, add, merge, group, search, and print directly from your computer. It supports importing and exporting contacts in various formats, including vCard, CSV, XML, and more. Additionally, it assists in managing other iOS data, such as photos, videos, music, messages, calendars, memos, bookmarks, and more.
Key Features of iOS Assistant:
Download Coolmuster iOS Assistant to your computer to have a try.
Here is how to use Coolmuster iOS Assistant to transfer your contacts between iPhone and PC/Mac:
01After downloading the correct version of the software to your computer, open it and connect your phone to the computer using a USB cable. Typically, the software will automatically detect the connected device, and a pop-up window will appear on your computer. Click on the "Trust" option on your device, and then click "Continue" on the computer to proceed.

02Once the software detects your device, you will see the main interface, as shown in the screenshot below. As you can see now, all the different folders are arranged on the main interface. simply navigate to the "Contacts" folder and preview more detailed file information.

03To export contacts from your iPhone to the computer, you can preview and select the contacts you want to export to the computer, then click the "Export" option. To import contacts from your computer to your iPhone, click on the "Import" option, and then navigate to the file you want to import to your iDevice. Finally, click "OK" to initiate the process.

Video Tutorial:
The above are several methods on how to transfer Gmail contacts to iCloud. You have the flexibility to select the approach that aligns with your requirements and preferences. If you are looking for more features and convenience, we recommend using Coolmuster iOS Assistant. It enables easy management of your contacts and other data between your iPhone and computer. Feel free to download the complimentary trial version directly from the official website to explore the robust capabilities it offers.
We hope this article is helpful to you. If you have any questions or suggestions, feel free to leave a comment below.
Related Articles:
Easily Back Up Text Messages iPhone to Gmail in 5 Ways
[8 Methods] How to Transfer Contacts from iPhone to Android
A Completed Guide on How to Transfer Contacts from iPhone to iPhone





